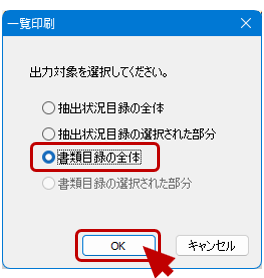「オンライン請求」で閲覧請求した出願書類等をオンラインで閲覧する「オンライン閲覧」の基本的な操作について説明します。
こちらでは基本操作のみをインターネット出願ソフト操作マニュアルから抜粋して説明しています。詳細については、操作マニュアルの以下の章をご参照ください。
操作マニュアル IV.操作編 → 第5章オンライン閲覧
オンライン閲覧の基本操作
操作のながれ
オンライン閲覧の基本操作は、以下のながれで行います。
| (1) 抽出状況目録を受信する (2) 抽出状況目録から閲覧書類を選択して受信する (3) 受信した閲覧書類を表示して閲覧する |
操作手順
|
使用するタブ:閲覧 |
(1) 抽出状況目録を受信する
- 閲覧フォルダをダブルクリックし、特許庁フォルダをクリックします。
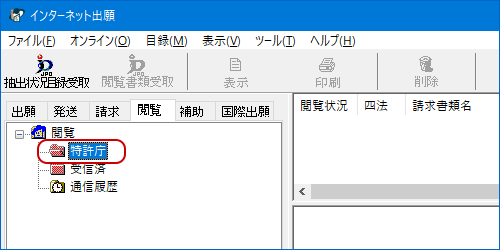
- 〔抽出状況目録受取〕ボタンをクリックします。
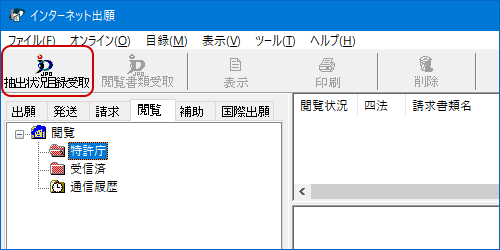
→ 特許庁との通信が始まります。
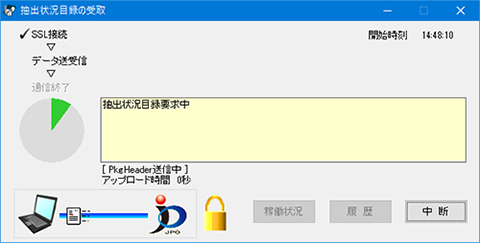
- 特許庁との通信が完了すると、確認メッセージが表示されますので、〔OK〕ボタンをクリックします。
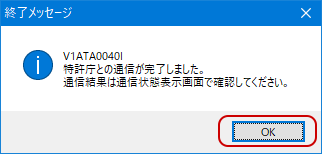
- メッセージ欄のメッセージを確認し、〔確認〕ボタンをクリックします。
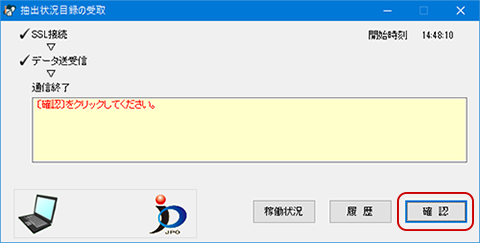
(2) 抽出状況目録から閲覧書類を選択して受信する
- 特許庁フォルダ内の閲覧する対象(案件/原簿)を選択し、〔閲覧書類受取〕ボタンをクリックします。
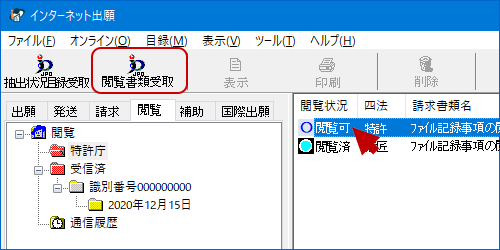
→ 特許庁との通信が始まります。
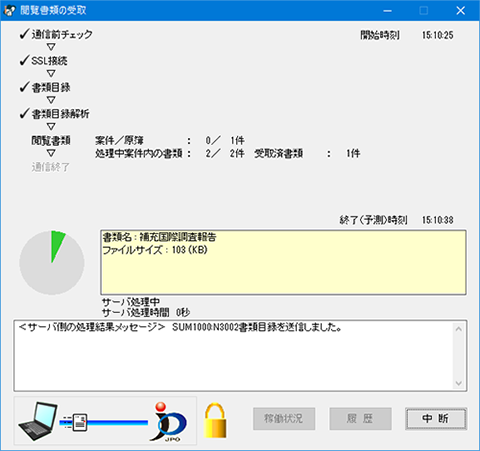
- 特許庁との通信が完了すると、確認メッセージが表示されますので、〔OK〕ボタンをクリックします。
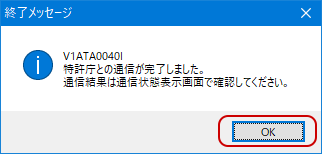
- メッセージ欄のメッセージを確認し、〔確認〕ボタンをクリックします。
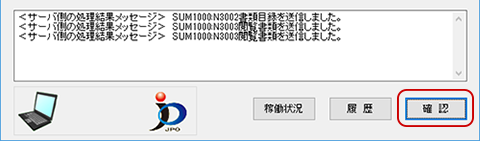
(3) 受信した閲覧書類を表示して閲覧する
- リストビューで、受信した閲覧書類を選択します。閲覧書類は、受信済フォルダ-識別番号フォルダ-日付フォルダの中にあります。
請求書類が却下になった場合(「閲覧状況」が却下と表示される)や閲覧可でも一部の書類が不可の場合は、右端のメッセージ欄に「有り」と表示されますのでメッセージをご確認ください。
操作方法は、メッセージを表示するをご参照ください。
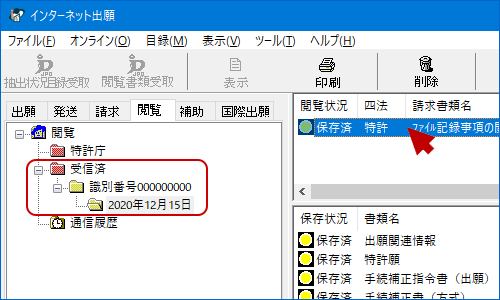
- 書類目録ビューで、表示する閲覧書類を選択し、〔表示〕ボタンをクリックします。
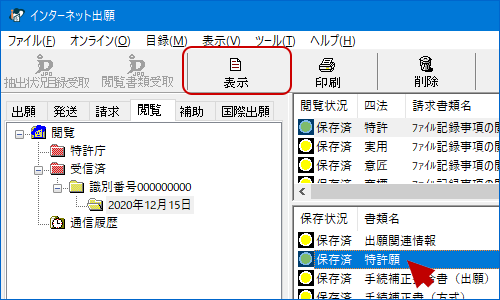
- 書類を閲覧します。
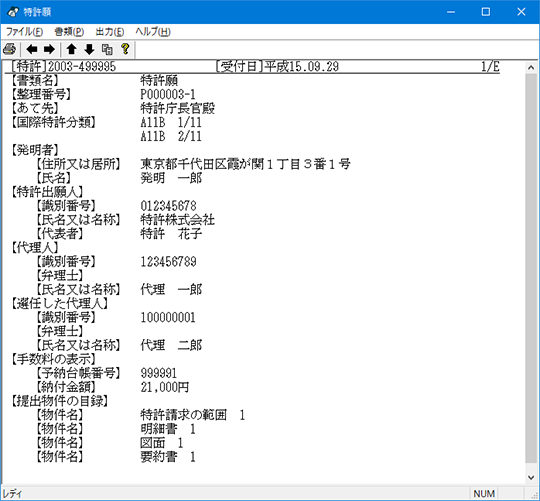
メッセージを表示する
請求書類が却下になった場合や、閲覧可でも一部の書類が閲覧不可の場合は、メッセージを確認します。
●抽出状況メッセージ詳細
リストビューの右端の「メッセージ」欄が「有り」のものだけ、却下理由や備考などのメッセージが表示されます。
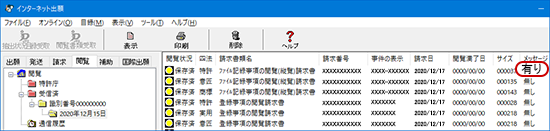
- メッセージを表示したい抽出状況目録を選択し、[目録]メニューから[抽出状況メッセージ詳細]を選択します。
![メッセージを表示したい抽出状況目録を選択し、[目録]メニューから[抽出状況メッセージ詳細]を選択します。](./img/guide_09_03-14.png)
→抽出状況メッセージが表示されます。
- メッセージ内容を確認し、〔確認〕ボタンをクリックします。
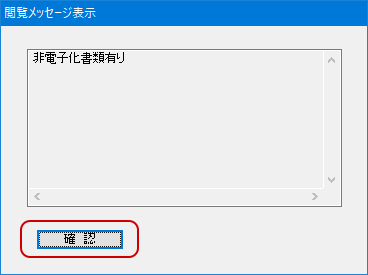
●書類目録メッセージ詳細
書類目録のリストビューの右端の「メッセージ」欄が「有り」のものだけ、メッセージが表示されます。
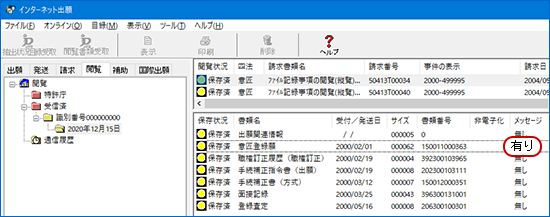
- メッセージを表示したい書類目録を選択し、[目録]メニューから[書類目録メッセージ詳細]を選択します。
![メッセージを表示したい書類目録を選択し、[目録]メニューから[書類目録メッセージ詳細]を選択します。](./img/guide_09_03-17.png)
→書類目録メッセージが表示されます。
- メッセージ内容を確認し、〔確認〕ボタンをクリックします。
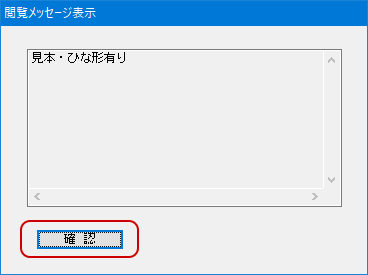
●「非電子化書類有り」や「最大電文長を超える書類有り」の場合
オンライン閲覧できない書類が含まれています。これらの書類は、特許庁の閲覧窓口で直接閲覧をしてください。
その際、抽出状況目録を印刷したものを持参すれば、無料で閲覧できます。
<抽出状況目録の印刷方法>
- 印刷したい抽出状況目録を選択し、[ファイル]メニューから[一覧印刷/CSV出力]→〔印刷〕を選択します。
![メッセージを表示したい抽出状況目録を選択し、[ファイル]メニューから[一覧印刷/CSV出力]→〔印刷〕を選択します。](./img/guide_09_03-19.png)
→一覧印刷画面が表示されます。
- 一覧印刷画面で「◎書類目録の全体」を選択し、〔OK〕を選択します。