書類作成・文書入力
B.PDF、配列表のハイパーリンク
明細書の配列表のファイル(XML、APP、TXT、HTML)、外国語書面出願のPDFファイル、刊行物等提出書の添付物件のPDFファイルは、ハイパーリンクで書類に組み込みます。
バージョン毎の操作方法
*1:Wordの各バージョンのサポート状況は、Microsoft社のホームページでご確認ください。
サポートが終了しているWordは、Microsoft社から更新プログラムが提供されません。
セキュリティの観点から、早めに新しいWordに移行してください。
Word 2016~2019、Microsoft 365
- ハイパーリンクを挿入したい場所にカーソルを合わせます。
-
『挿入』タブを開き、〔リンク〕をクリックします。
もしくは、『挿入』タブを開き、〔リンク〕→〔ハイパーリンク〕または〔リンク〕をクリックします。
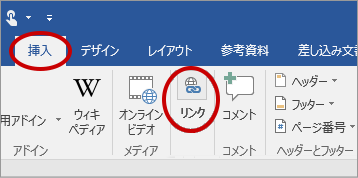
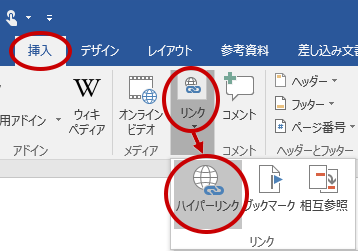
-
“検索先”の▼をクリックしてフォルダを指定し、リンクするファイルを指定して〔OK〕ボタンをクリックします。
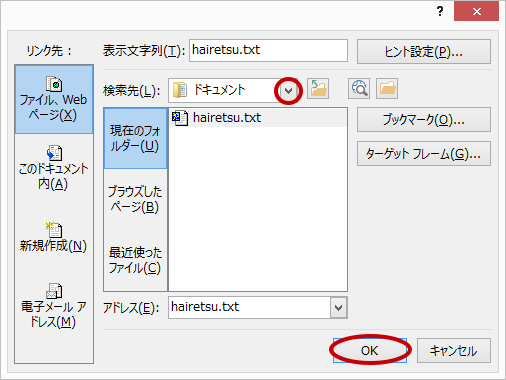
→Word文書に指定ファイルがリンクされます。
Word 2013
- ハイパーリンクを挿入したい場所にカーソルを合わせます。
-
『挿入』タブを開き、[リンク]→〔ハイパーリンク〕をクリックします。
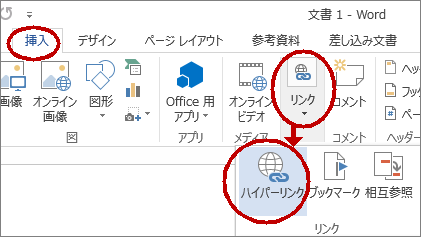
-
“検索先”の▼をクリックしてフォルダを指定し、リンクするファイルを指定して〔OK〕ボタンをクリックします。
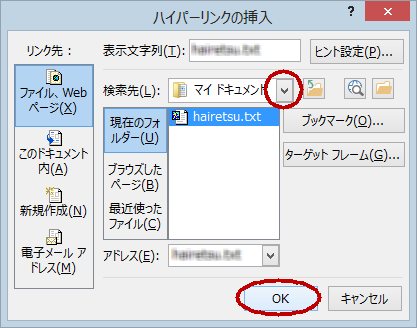
→Word文書に指定ファイルがリンクされます。
Word 2010
- ハイパーリンクを挿入したい場所にカーソルを合わせます。
-
『挿入』タブを開き、〔ハイパーリンク〕をクリックします。
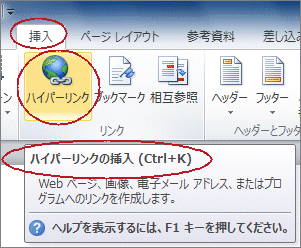
-
“検索先”の▼をクリックしてフォルダを指定します。
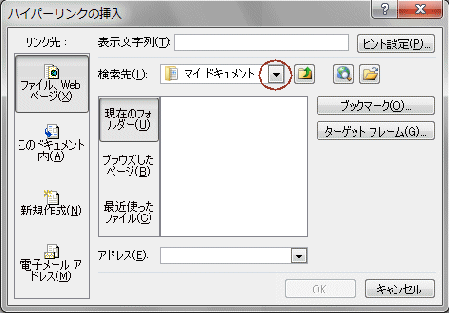
-
リンクするファイルを指定し、〔OK〕ボタンをクリックします。
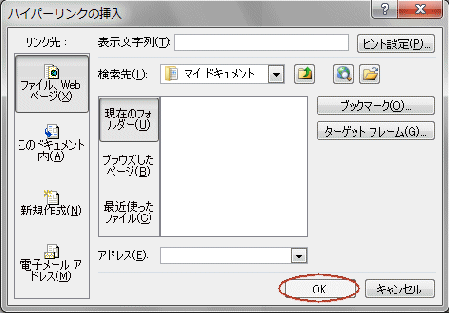
→Word文書に指定ファイルがリンクされます。
Word 2007
- ハイパーリンクを挿入したい場所にカーソルを合わせます。
-
『挿入』タブを開き、リボンより「リンク」にカーソルを合わせて〔ハイパーリンク〕を選択します。

-
“検索先”の▼をクリックしてフォルダを指定します。

-
リンクするファイルを指定し、〔OK〕ボタンをクリックします。

→Word文書に指定ファイルがリンクされます。
Word 2003以前
- ハイパーリンクを挿入したい場所にカーソルを合わせます。
-
[挿入]メニューから〔ハイパーリンク〕を選択します。
![[挿入]メニュー](img/word2003-link-01.jpg)
-
“検索先”の▼をクリックしてフォルダを指定します。
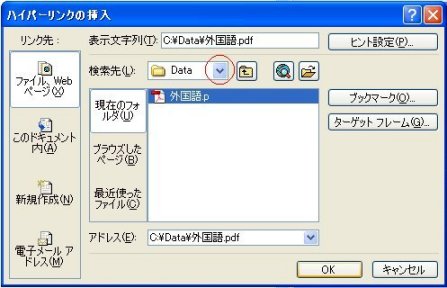
-
リンクするファイルを指定し、〔OK〕ボタンをクリックします。
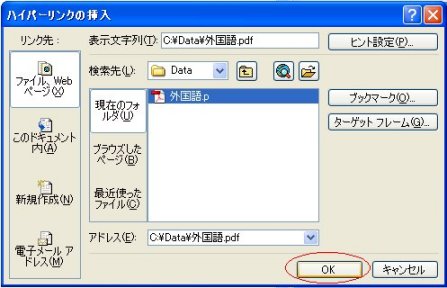
※ 本サイトに記載されている製品名、会社名は、各社の商標または登録商標です。


