データ出力確認(指定立替納付)の連絡先と提出方法
本ページは、インターネット出願ソフトで、以下のメッセージが表示された場合の連絡先と提出方法です。
- 以下の手順は、データ出力した「要送信」の書類を、別のパソコンにデータ入力して送信する場合にのみ必要です。
- バックアップ等の目的でデータ出力する場合、以降の手順は不要です。
<注意>
データ出力した「要送信」の書類を、同じパソコンの別の利用者フォルダにデータ入力しないでください。フォルダが変わると、オーダーID管理が正常に行われません。
<手順>
- データ出力する書類のオーダーIDをメモします。
オーダーIDは、送信ファイルフォルダのリストビュー右側の「納付方法」「指定:CXXXXXX-XXXX-XXXXX」の「CXXXXXX-XXXX-XXXXX」です。
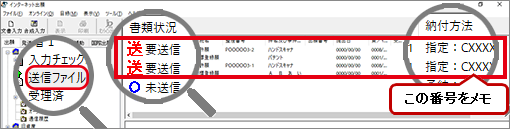
- データ出力する書類を右クリック→〔データ出力〕をクリックします。
- 今回と同じメッセージがでます。メッセージ下の〔データ出力する〕をクリックします。
- データ出力が完了したら、別パソコンで処理を行ってください。
データ出力した書類は、最終的には、このパソコンから削除しますが、別パソコンでの処理が完了してから行ってください。
- データ出力した書類を別パソコンで送信する場合 -
- 別パソコンでインターネット出願ソフトを起動します。
- データ入力先の利用者フォルダの送信ファイルフォルダを選択します。
- メニューの[ファイル]→〔データ入力〕をクリックします。
- データ入力した「要送信」書類を右クリック→〔表示〕して、送信したい内容であることを確認します。 確認できたら、表示画面は〔×〕をクリックします。
- データ入力した「要送信」書類を選択して〔オンライン出願(請求)〕します。
書類状況の整合性確認が行われ、「要送信」から「未送信」状況に戻ります。 - 改めて書類を選択して、〔オンライン出願(請求)〕します。
指示に従って、改めてクレジットカードの利用承認をしてから送信してください。 - データ入力した書類が正常に受理されていることを確認してください。
- 別パソコンでの処理が正常に完了に完了したら、元のパソコンに戻り、別パソコンで送信した書類を削除します。
以降の手順は、「削除確認(指定立替納付)の連絡先と提出方法」を参照してください。
<注意>
必ず元のパソコンで書類を削除し、特許庁への連絡を行ってください。


