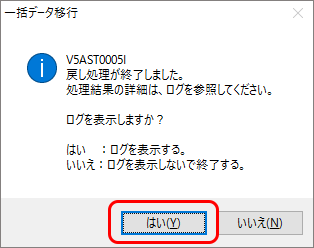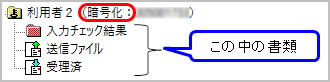一括データ移行 ヘルプ
(1) 移行できるデータの種類
・ インターネット出願ソフトのデータ
・ 証明書の情報
・ かんたん願書作成のデータ
(2) 注意事項
(3) 暗号化フォルダについて
(4) 操作手順
A : コピー元のパソコンでの操作
B : データを戻すパソコンでの操作
(1) 移行できるデータの種類
■インターネット出願ソフトのデータ
- コピー元のパソコンで、インターネット出願ソフトの一覧に表示されるデータです。
- 国際出願は、アドレス帳・テンプレートも含みます。
[i3.90]以降は、任意で保存した料金表を含みます(《基本料金表》は除く)。 - 旧資産フォルダがある場合は、その中のデータも含みます。
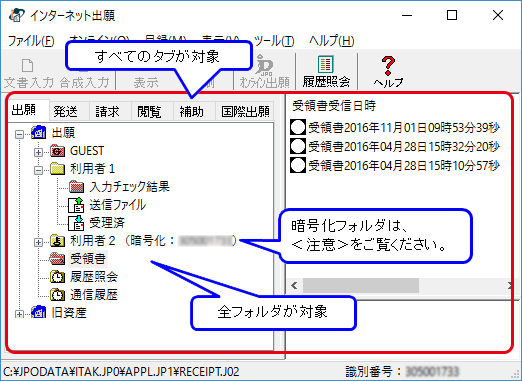
<注意>
- 以下のすべてに該当する場合は、暗号化フォルダのデータだけ別の方法で移行する必要があります。
詳細は、暗号化フォルダについてを参照してください。
- 出願タブで、暗号化フォルダを使用している(書類が入っている)。
- コピー元のパソコンで設定した暗号キーが分からない。
(暗号キーは、Pinではありません) - 暗号化フォルダを作成した識別番号の「証明書の情報」を移行しない。
- 国際出願の料金表について
- [i3.90]以降
任意で保存した料金表は含みます。《基本料金表》は含みません。データを戻すパソコンで〔料金表メンテナンス〕してください。
- [i3.80]以前
料金表は含みません。データを戻すパソコンで〔料金表メンテナンス〕してください。
- [i3.90]以降
- 以下のすべてに該当する場合は、暗号化フォルダのデータだけ別の方法で移行する必要があります。
■証明書の情報
- 証明書ストアの場合
本人認証画面で選択できる全識別番号に登録されている証明書ストアです。
- 【PC限定】タイプの証明書ストアは除きます。
新しいパソコンで使用する場合は、申請人利用登録を行ってください。 - 証明書ストアを外部媒体に保存している場合、本操作時に接続されていない外部媒体の証明書ストアは除きます。

- 【PC限定】タイプの証明書ストアは除きます。
- カードタイプの場合
コピー元のパソコンに登録されている識別番号と電子証明書の組み合わせ情報です。 電子証明書自体がカードに含まれるため、コピーできません。
- <参考>
コピーした「証明書の情報」を新しいパソコンに戻した場合、そのパソコンで申請人利用登録は不要です。
■かんたん願書作成のデータ
- かんたん願書作成の書類一覧に表示されるデータとアドレス帳です。
(四法すべてが対象) - デスクトップの「かんたん願書作成」フォルダ(「work」フォルダを除く)
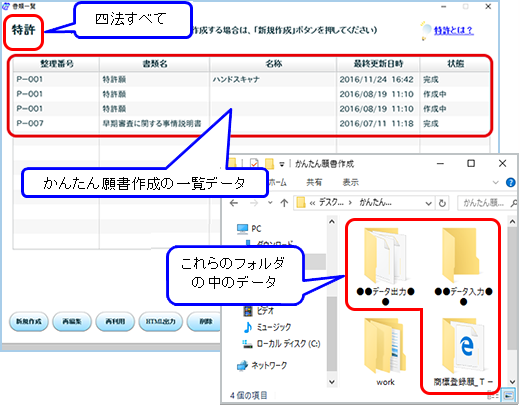
<注意>
Windowsユーザが複数ある場合、起動中のユーザのデータが対象です。
複数ユーザで使用している場合は、ユーザごとに移行操作が必要です。
(2) 注意事項
■共通
-
コピー元のパソコンを廃棄する場合、先に〔データをパソコンに戻す〕を実行して、移行したデータが参照できることを確認してから廃棄してください。
- 同じパソコンで、〔データをUSBなどにコピーする〕と〔データをパソコンに戻す〕を行った場合、
コピーと戻す操作のタイミングによっては、「送信ファイル」と「受理済」に、同じ書類が入った状態になります。
オンライン手続の一連の操作(送信ファイルの作成~オンライン出願)が完了した状態で、移行操作を行ってください。
- (A)コピー時の状態
- (B)オンライン出願した為、書類Aは送信ファイルから受理済に移動
- (B)に(A)を戻すので、(A)と(B)の書類が統合される
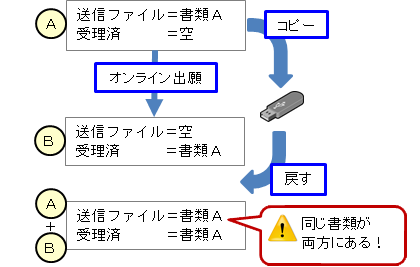
-
暗号化フォルダについて
データを戻したパソコンで、暗号化フォルダの書類が表示できることを確認してください。
場合によっては、以下の対応が必要です。
- 暗号キー入力画面が表示された場合
コピー元のパソコンで設定した暗号キー(Pinではありません)を入力します。 - 暗号キーが分からない場合
暗号化フォルダを作成した識別番号の「証明書の情報」も移行してください。 - 「証明書の情報」を移行できない場合
このフォルダのデータだけ、別の方法で移行する必要があります。
詳細は、「暗号化フォルダについて」を参照してください。
- 暗号キー入力画面が表示された場合
- 国際出願の料金表について
- [i3.90]以降
任意で保存した料金表は、本操作でコピーできます。《基本料金表》は、本操作でコピーできません。出願ソフトをインストールすると作成されます。〔料金表メンテナンス〕で、正しい料金表か確認してください。
- [i3.80]以前
料金表は、本操作でコピーできません。データを戻したパソコンで、〔料金表メンテナンス〕してください。
- [i3.90]以降
- インターネット出願ソフトの〔バックアップ〕機能やファイルコピー、バックアップソフトなどでバックアップしたデータは、本機能でコピーできません。
それぞれ手動で移行作業を行ってください。
■〔データをUSBなどにコピーする〕の注意事項
-
コピー元のパソコンで、通信が中断した手続がないことを確認してから操作してください。
- 『出願』、『請求』、『国際出願』タブ
以下を確認してください。
→送信ファイルフォルダに[送中]と表示された書類はない。
→受領書が受信され、内容が正しい。
- 『発送』タブ
→本日のフォルダがある場合、受信時刻が一番新しい発送目録に記載された書類がすべて受信されている。
- 『出願』、『請求』、『国際出願』タブ
-
証明書ストアの「証明書の情報」をコピーする場合
証明書ストアの場所がUSBメモリなどの外部媒体になっている場合は、参照できる状態にしてから操作してください。
- コピー先のUSBメモリなどに、十分な空き容量があることを確認してください。
コピーデータの合計サイズは、操作手順の「A:コピー元のパソコンでの操作」4の「選択されたデータの合計サイズ」に表示されます。
※コピー先に指定するディスクの形式によっては、実際のサイズが異なる場合があります。実行後に容量不足のメッセージがでる場合は、空き容量を増やすなど対処してください。
- コピー中は、本操作に関係するディスクの切断やファイルの移動、ファイル名の変更を行わないでください。
■〔データをパソコンに戻す〕の注意事項
- コピー元のUSBメモリなどは、操作が完了するまで、抜かないでください。
- かんたん願書作成のデータを戻す場合
かんたん願書作成を使用したいWindowsユーザでログインしてから、〔データをパソコンに戻す〕を行ってください。
戻したデータは、別のWindowsユーザから参照できません。
(3) 暗号化フォルダについて
戻したデータに暗号化フォルダが含まれる場合は、中の書類が表示/印刷できることを確認してください。
場合によっては、以下の対応が必要です。
・暗号キー入力画面が表示された場合
- コピー元のパソコンで設定した暗号キーを入力して〔OK〕します。
※暗号キーは、Pinではありません。
・暗号キーが分からない場合
-
コピー元パソコンから、暗号化フォルダを作成した識別番号の「証明書の情報」を移行してください。
・「証明書の情報」を移行できない場合
- 暗号化フォルダのみ、以下の操作を追加で行ってください。
●コピー元のパソコン
- インターネット出願ソフトを起動します。
- 『出願』タブの暗号化フォルダを開きます。
- 受理済フォルダ選択し、[ファイル]→〔データ出力〕をクリックします。
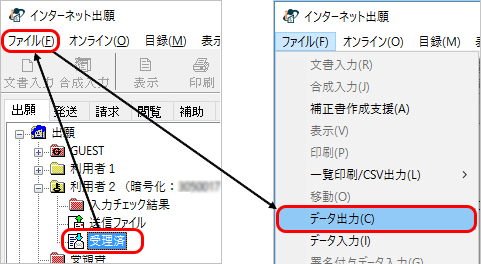
- 出力先を指定して〔フォルダ―の選択〕をクリックします。
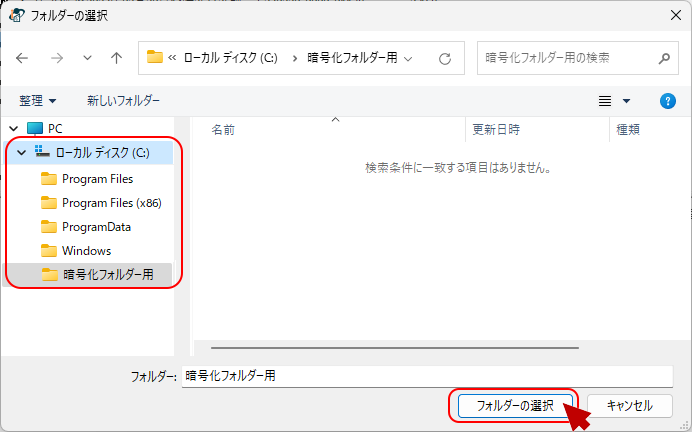
- 利用者フォルダ内の各フォルダで、3、4の操作を繰り返します。
・入力チェック結果:書類チェックの記録です(任意)
・送信ファイル:空の場合は、操作不要です。
- 出力されたデータをフォルダ毎コピーし、USBメモリなどに貼り付けます。
●データを戻すパソコン
必ず、以下の順番通りに操作してください。
- データを戻すパソコンにインターネット出願ソフトをインストールします。
既に実施済の場合は省略してください。 - データを戻すパソコンで、〔データをパソコンに戻す〕を実行します。
既に実施済の場合は省略してください。 - インターネット出願ソフトを起動し、『出願』タブの暗号化フォルダを開きます。
- 受理済フォルダを選択し、[ファイル]→〔データ入力〕をクリックします。
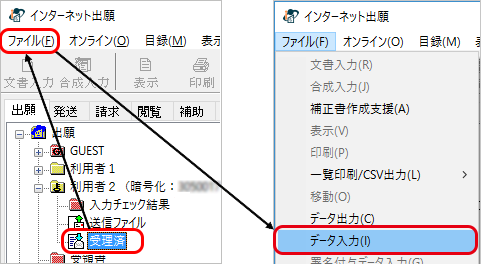
- 移行用のUSBメモリなどの「ACCEPT.J04」フォルダを開き、表示されるデータ全てを選択し〔開く〕をクリックします。
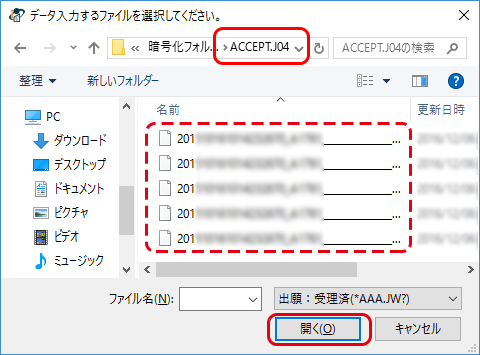
- 入力チェック結果や送信ファイルを移行する場合は、4で対象のフォルダを選択して同じ操作を繰り返してください。
5で開くフォルダは、4で選択したフォルダにより異なります。
入力チェック結果=「CHECK.J00」
送信ファイル=「SENDK.J02」
(4) 操作手順
ユーティリティの「一括データ移行」機能を起動後の操作手順です。
■A : コピー元のパソコンでの操作
現在利用中のパソコンのデータをコピーします。
コピー対象は、(1) 移行できるデータの種類を参照してください。
- 移行するデータをUSBメモリなどにコピーします。
空き容量が十分にあるUSBメモリなどを用意してください。
- 〔データをUSBなどにコピーする〕をクリックします。
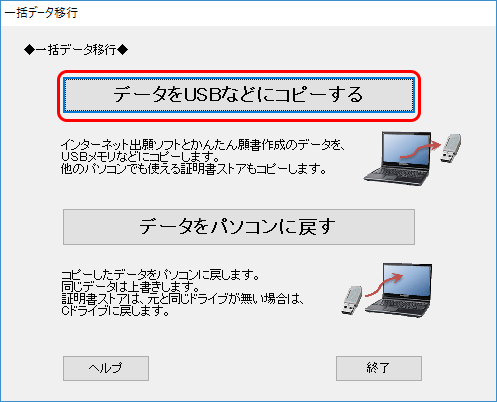
- コピー(移行)するデータを選択して〔OK〕をクリックします。
(1) 移行できるデータの種類を参考に選択してください。
※暗号化フォルダを移行する場合は、可能な場合は、証明書の情報も選択してください。
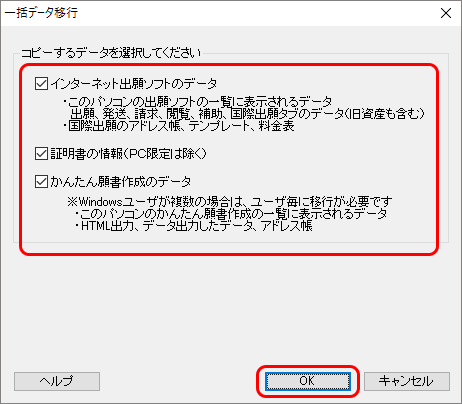
- 3で選択したデータの合計サイズが表示されます。コピー先のUSBメモリなどの空き容量が十分にあるか確認し、〔OK〕をクリックします。
空き容量が不足する場合は、〔キャンセル〕を押して、3の画面で選択しなおすか、コピー先のUSBメモリなどを変更してください。
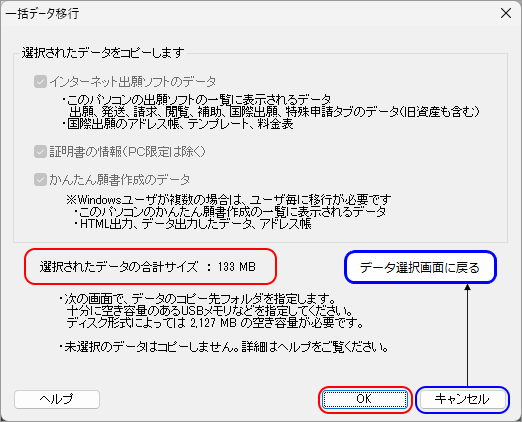
- 指定したコピー先ディスクの形式によって、合計サイズが増加する可能性があります。
- 指定したコピー先ディスクの形式によって、合計サイズが増加する可能性があります。
- 保存先の選択画面がでます。
コピー先のUSBメモリなどの外部媒体を選択して〔フォルダーの選択〕をクリックします。
以下の場合は、メッセージが表示されます。メッセージは〔OK〕して、保存先を変更してから再操作してください。
・ 保存先の空き容量不足
・ 保存先フォルダ名が長すぎる
・ 保存先の階層が深すぎる
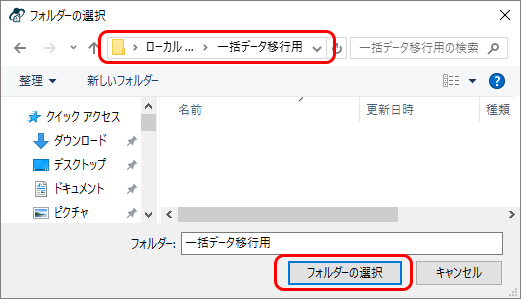
- 開始メッセージが表示されます。
〔OK〕をクリックしてください。
- 完了メッセージが表示されます。
〔はい〕をクリックしてログを確認してください。
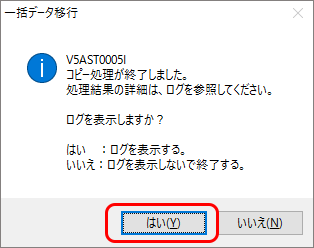
- 5で指定した場所に、「JPO-TR」フォルダが作成されます。
この中にコピー日時のフォルダが作成され、中にデータが保存されます。
注意:「JPO-TR」も含め、その配下のフォルダ名やファイル名は変更しないでください。
以下はコピー日時が、2017年3月31日17時30分10秒の例です。
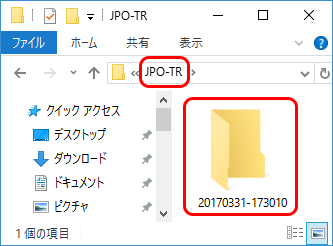
コピーしたデータは、ログで確認できます。
■B : データを戻すパソコンでの操作
A : でコピーしたデータを、パソコンに戻します。
- Aでデータを入れたUSBメモリなどの外部媒体を接続します。
- 〔データをパソコンに戻す〕をクリックします。
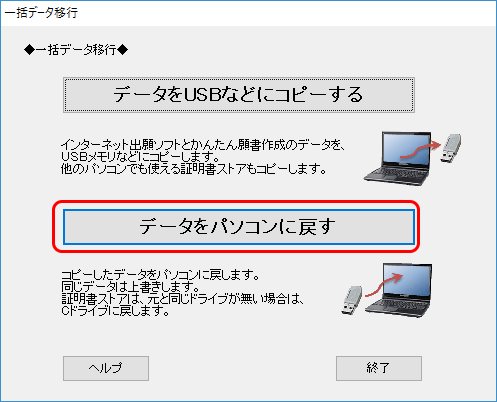
- 以下のメッセージが表示されます。〔OK〕をクリックします。
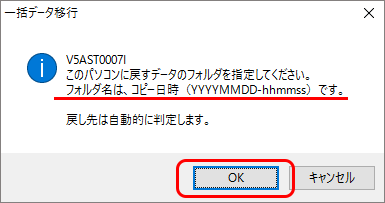
- Aの7で保存された「コピー日時のフォルダ」を選択して、〔フォルダーの選択〕をクリックします。
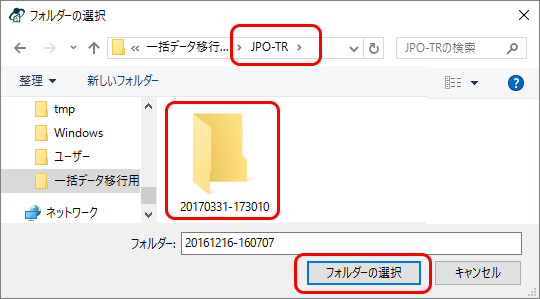
- 戻すデータのサイズと空き容量を確認して、〔OK〕をクリックします。
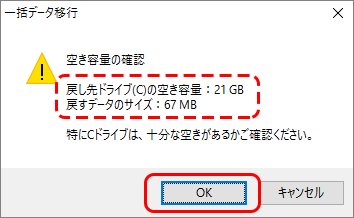
- 「注意/最終確認」を確認し、よろしければ〔OK〕をクリックします。
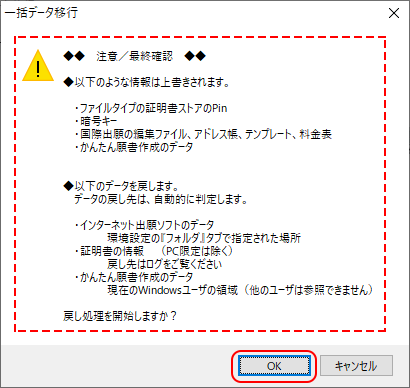
- 以下は、場合によって表示されます。
戻し先パソコンに同じ識別番号が登録されていますが、設定されいる証明書ストアの場所が存在しません。
対処を選択してください。
- 〔スキップ〕:
この識別番号のこの証明書ストアの戻し処理は行いません。
- 〔Cドライブの同じ場所にコピーする〕:
Cドライブの同じ場所に証明書ストアを戻します。
- 〔再試行〕:
「証明書ストアのパス」が参照できる状態にしてからクリックしてください。

- 〔スキップ〕:
この識別番号のこの証明書ストアの戻し処理は行いません。
- 完了メッセージが表示されます。
〔はい〕をクリックしてログを確認してください。