表示・印刷
D.その他
1. 書類のヘッダ部分に数字だけがあるものと、“1/E”となっているものがあります。これは何ですか?
- Windows
<回答>
数字は書類ごとのページ数を表しています。EはENDの意味で、最終ページはこのように表示されます。
2. XML形式が40文字×50行に変更になったと思いますが、表示・印刷をする時の行間の設定の変更はできませんか?
- Windows
<回答>
表示・印刷の行間の設定はできません。
3. 表示は正常なのに印刷すると「イメージが印刷されない」または「余分な点のようなものが印刷される」ことがあります。
- Windows
<回答>
ほとんどの場合、プリンタドライバが対応していない為と思われます。
プリンタメーカのホームページで、ご使用のOSに合った最新のドライバを入手し更新してください。
4. 発送書類を印刷したのに削除できません。太字のままです。
- Windows
<現象>
受け取った発送書類で、印刷を行なっていないものは太字で表示し、太字で表示されている発送書類は、削除できないようになっています。発送書類を表示したビューアから印刷を行った場合は、太字で表示されたままになります。
<対策>
発送書類の印刷は、メイン画面のリストビューから書類を選択し、「印刷」ボタンかファイルメニュー内の<印刷>で行ってください。表示した画面から印刷を行っても、太字で表示されたままになります。
5. 外国語出願などでPDFファイルを使いますが、Adobe Readerのどのバージョンまで対応していますか?
- Windows
<回答>
- ●表示/印刷について
「Adobe Reader」は、アドビシステムズ社のサポート対象のバージョンのみ利用可能です。
サポート期間は、アドビシステムズ社のホームページにてご確認ください。
https://helpx.adobe.com/jp/support/programs/eol-matrix.html
「Adobe Reader」の最新バージョンは、無料で配布されていますので、以下のサイトからダウンロードしてください。
- ●PDFファイル作成について
PDFフォーマット1.2 ~ 1.7のいずれかに準拠した形式で作成してください。
通常、「Adobe Acrobat」バージョンに応じてPDFフォーマットバージョンは変わります。
保存時にPDFフォーマットバージョンを指定してください。
併せて「PDFファイル作成上の注意事項」をご覧ください。
6. 2008年6月1日以降に受信した発送書類、受領書、受理済が表示・印刷・HTML変換できません。
- Windows
2008年6月1日以降にインターネット出願ソフトで受信した書類を、[i1.50]以前のバージョンで表示・印刷・HTML変換を行った場合にエラーメッセージが表示され、インターネット出願ソフトが終了します。
↓
送受信データのデコード処理にエラーが発生しました
[エラー詳細情報]
入出力異常が発生しました。関数名[V5IPAC02_Receive] エラーNo[-2]
ファイル名[]情報[IOPクライアントとの切断でエラーが発生しました。戻り値[-3] エラーコード[10054]]
<対策>
2008年6月1日より特許庁書類に署名するための電子証明書が変更されたことに伴い、発送書類、受領書、受理済の電子署名が変更になっています。[i1.50]以前のバージョンでは新しい電子証明書に対応していないため表示・印刷・HTML変換できません。
[i1.51]以降のバージョンにアップグレードしてください。
7. 入力チェック結果が表示されません。又は、文字化けしています。
- Windows
<原因>
ご利用のパソコンに「標準(既定)のブラウザ」の設定がされていないか、ブラウザの文字コード設定に問題が発生している可能性があります。
<対策>
以下の(A)(B)どちらかをお試しください。
(A)入力チェック結果表示用ブラウザを、インターネット出願ソフト独自のビューアに変更します。
- インターネット出願ソフトを起動します。
- メニューより[ツール]→[環境設定]をクリックします。
- 『表示/印刷』タブを開きます。
- 入力チェック結果表示用ブラウザ欄で、「◎標準のブラウザを使用しない」にチェックを変更し、〔OK〕をクリックします。
(B)ご利用のブラウザの設定を行ってください。
- 入力チェック結果が表示されない場合
ご利用のパソコンに「標準(既定)のブラウザ」を設定してください。
- 入力チェック結果の表示はできるが、内容が文字化けする場合
→「標準(既定)のブラウザ」の文字コード/エンコードなどの設定に問題がないか確認してください。入力チェック結果は、日本語(シフトJIS)です。
※ブラウザの設定については、ブラウザ発行元メーカーにお問合せください。
(B)の対応方法が分からない場合は、(A)の方法をご利用ください。
8. 送信ファイルの表示/印刷と、元HTMLで字形が異なる漢字は、▲▼で囲む置き換えの記載にすればいいですか?
- Windows
<回答>
書類作成・文書入力 > B. 書類・イメージ作成関連 > 「13.送信ファイルの表示/印刷と、元HTMLで字形が異なる漢字は、▲▼で囲む置き換えの記載にすればいいですか?」をご覧ください。
9. 複数書類を選択して印刷した場合、明細書や請求の範囲などが印刷されません。
- Windows
<回答>
2016年8月のWindows セキュリティ更新プログラムの一部を適用後、複数書類を選択して印刷した場合、明細書や請求の範囲などが印刷されない事例が報告されています。
本事象の修正プログラムが、2016年9月中旬のWindows Updateで自動配信されています。Windows Updateにて最新の更新プログラムを適用してください。
10. PDFの書類が表示/印刷されません(国際出願の書類や、PDFを添付した書類)。
- Windows
<回答>
PDFの書類が表示/印刷されない、または、以下のメッセージが表示される場合は、「Adobe Acrobat Reader」か「Adobe Acrobat」がインストールされていないか、PDFファイルを表示する既定のアプリとして設定されていない可能性があります。
以下を順番にご確認ください。
※本説明中、アドビシステムズ社の「Adobe Acrobat Reader」または「Adobe Acrobat」を、「Acrobat Reader」とします。利用するソフトに合わせて読み替えてください。
- 「Acrobat Reader」がインストールされていることを確認してください。
アドビシステムズ社のサポート対象のバージョンのみ利用可能です。
インストールされていない場合、「Acrobat Reader」は、無料で配布されていますので、以下のサイトからダウンロードしてください。
- 以下の操作で、「Acrobat Reader」を既定のプログラムに設定してください。
→Windows 11の場合
→Windows 10の場合
既定のプログラムに設定しても改善しない場合は、〔デフォルトのPDFハンドラーを選択〕してください。
- Windows 11の場合
※本設定はWindowsのアカウント毎に必要です。- PDFファイルを選んで右クリック
- [プログラムから開く]→〔別のプログラムを選択〕をクリック
- 〔Adobe Acrobat Reader XX〕を選択し、〔常に使う〕をクリック
選択したPDFファイルの内容が表示されます。この画面は閉じてください。
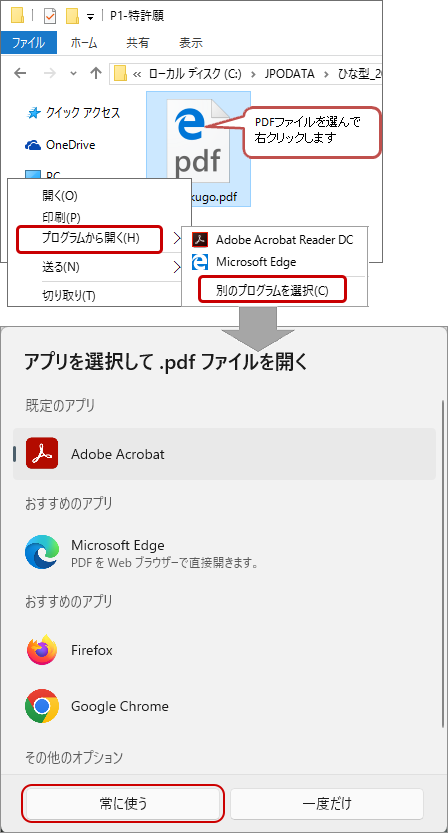
- アイコンのデザインが「Acrobat Reader」に変わっているかご確認ください。

- Windows 10の場合
※本設定はWindowsのアカウント毎に必要です。- PDFファイルを選んで右クリック
- [プログラムから開く]→〔別のプログラムを選択〕をクリック
- 〔Adobe Acrobat Reader XX〕を選択し、
「■常にこのアプリを使って .pdf ファイルを開く」にチェックを付け、〔OK〕をクリック
選択したPDFファイルの内容が表示されます。この画面は閉じてください。

- アイコンのデザインが「Acrobat Reader」に変わっているかご確認ください。

- 〔デフォルトのPDFハンドラーを選択〕
- 「Acrobat Reader」を起動します。
- メニューバーの[編集]→〔環境設定〕をクリックします。
- 画面左側の「分類」より「一般」を選択します。
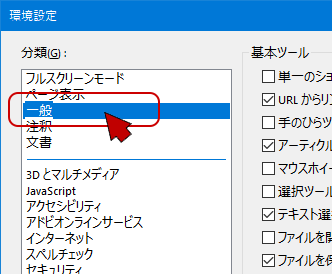
- 画面右側下の〔デフォルトのPDFハンドラーを選択〕をクリックします。
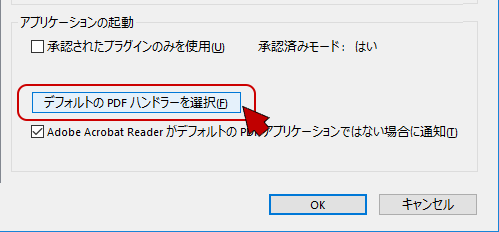
- ユーザアカウント画面が出る場合は、〔はい〕をクリックし、画面の指示に従って操作します。
※Windowsログインユーザによっては、パスワード等を求められる場合があります。 - 環境設定画面に戻ったら、右下の〔OK〕をクリックします。
- 「Acrobat Reader」を終了します。
11. PDFの書類や入力チェック結果を表示すると「IPアドレスが見つかりません」になります。
- Windows
<回答>
●PDFの書類の場合
- 「PDFの書類が表示されません(国際出願の書類や、PDFを添付した書類)。」をご覧ください。
●入力チェック結果の場合
- HTML形式ファイル(HTMLドキュメント)の既定のアプリ(プログラム)を設定してください。
設定するアプリ(プログラム)は、Webブラウザーにしてください。
Word等のワープロソフトを設定しないでください。
例)Microsoft Edge/Google Chrome/Firefox など
- Windows 11の場合
- HTML形式のファイルを右クリック→〔プログラムから開く〕をクリックします。
- 〔別のプログラムを選択〕をクリックします。
- 設定したいWebブラウザーを選択して、〔常に使う〕をクリックします。
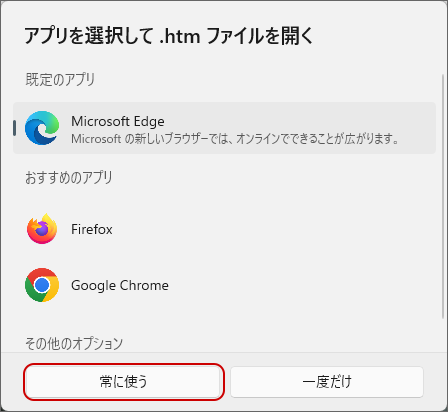
- Windows 10の場合
- デスクトップ左下のスタートボタン
 を右クリックし〔設定〕をクリックします。
を右クリックし〔設定〕をクリックします。 - 〔アプリ〕をクリックします。
- 〔既定のアプリ〕をクリックします。
- 「Webブラウザー」の下に、現在設定されているアプリが表示されます。
設定されているアプリをクリックし、「アプリを選ぶ」から設定したいWebブラウザーをクリックします。
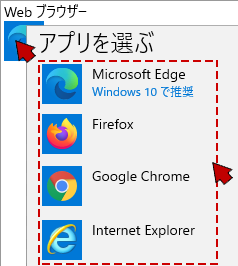
- アプリ名に設定したいWebブラウザーが表示されたことを確認し、画面を閉じます。
- デスクトップ左下のスタートボタン
12. 配列表が表示(印刷)されません。
- Windows
<回答>
- ST.26形式の配列表の場合
ST.26形式の配列表を添付している場合は、インターネット出願ソフトで表示・印刷できません。
ST.26形式の配列表を表示・印刷するには、「WIPO Sequence」アプリが必要です。
以下の方法で配列表(ST.26)ファイルを出力し、「WIPO Sequence」アプリに取込み(インポート)して、表示・印刷してください。
- 『出願』、『閲覧』タブの書類の場合
- ST.26形式の配列表を含む書類を選択して〔表示〕をクリックします。
- [出力]メニューの〔配列表(ST.26)出力〕をクリックします。
- 出力先を指定して〔OK〕をクリックします。
出力されるファイル名は「JPOXMLDOC01-seql.xml」です。
(閲覧の場合は「書類番号12桁-seql.xml」) - 「WIPO Sequence」アプリの〔配列表をインポート〕で取込みます。
操作方法は「WIPO Sequence」アプリのユーザーマニュアルをご覧ください。

- 『国際出願』タブの書類の場合
国際出願の「配列表が「PCT-RO表示/印刷」から表示されません。」をご覧ください。
- 『出願』、『閲覧』タブの書類の場合
- ST.25形式の配列表の場合
- 表示
インターネット出願ソフトの書類表示画面は、1ページずつです。
画面左上の〔→〕か〔↓〕をクリックして、配列表のページまで移動してください。
〔→〕:次ページへ移動します。
〔↓〕:次書類へ移動します。

- 印刷
書類表示画面から印刷する場合は、配列表のページを表示してから〔印刷〕をクリックしてください。
全てをまとめて印刷する場合は、表示画面を閉じ、一覧より書類名を選択して〔印刷〕をクリックしてください。
- 表示
13. PDFの書類を表示すると「Acrobatが起動していない可能性があります。」が表示されます。
- Windows
<現象>
PDFを添付したページを表示した時に、以下のメッセージが表示されます。
<回答>
メッセージの〔OK〕をクリックしてから、以下の方法でPDFを表示してください。
- [i5.30]以降、このメッセージは表示されなくなりますが、PDFファイルのプロパティに「タイトル」が設定されている場合に、表示・印刷に時間がかかることがあります。
- 出願ソフトのビューア(表示画面)を終了しても、PDF表示画面が残ることがあります。
PDF表示画面が残っている場合は、手動で終了してください。
- 書類表示画面の[書類]メニュー→〔書類指定〕をクリックします。
- 書類指定画面で、表示したい書類を選択して〔実行〕ボタンをクリックします。

- PDFが表示される場合
表示されたPDFが意図通りの場合は、書類に正しく添付されているため提出可能です。
※出願ソフトのビューア(表示画面)を終了しても、PDF表示画面が残ることがあります。
PDF表示画面が残っている場合は、手動で終了してください。
- PDFファイルのサイズが大きい場合など、表示に時間がかかって、このメッセージが表示されることがあります。
- PDFファイルのプロパティに「タイトル」が設定されている場合に、このメッセージが表示されることがあります。
添付元のPDFファイルで「タイトル」を削除してから添付しなおしてください。
PDF表示画面で、PDFファイルのプロパティを確認する方法
バージョンによって、操作方法が異なります。以下の画面で類似した方をご覧ください。[メニュー]メニュー→〔文書のプロパティ〕をクリック→『概要』タブの「タイトル」
![[メニュー]メニュー→〔文書のプロパティ〕をクリック→『概要』タブの「タイトル」](/site/3_support/2_faq/img/08_print_d-13-02.png) [ファイル]メニュー→〔プロパティ〕をクリック→『概要』タブの「タイトル」
[ファイル]メニュー→〔プロパティ〕をクリック→『概要』タブの「タイトル」
![[ファイル]メニュー→〔プロパティ〕をクリック→『概要』タブの「タイトル」](/site/3_support/2_faq/img/08_print_d-13-03.png)
- 「タイトル」を設定したまま提出可能ですが、PDFファイルのプロパティには、作成者情報などが設定される場合がありますのでご注意ください。
- Adobe Acrobat Readerでは「タイトル」を削除できません。PDFを作成するソフトで行ってください。
- PDFファイルのサイズが大きい場合など、表示に時間がかかって、このメッセージが表示されることがあります。
- PDFが表示されない場合
- 添付元のPDFファイルをダブルクリックして、「Adobe Acrobat Reader」か「Adobe Acrobat」で表示されることを確認します。
「Adobe Acrobat Reader」か「Adobe Acrobat」で表示されない場合は、「10. PDFの書類が表示されません(国際出願の書類や、PDFを添付した書類)。」をご覧ください。
- パスワードの入力を求められるなど、セキュリティ設定されている場合は、解除してください。
- 添付元のPDFファイルをダブルクリックして、「Adobe Acrobat Reader」か「Adobe Acrobat」で表示されることを確認します。
14. 発送書類の「共通」の書類(特許(登録)証など)を、PDFで保存する方法を教えてください。
- Windows
<回答>
「発送書類の「共通」の書類(特許(登録)証など)を、データで納品する方法を教えてください。」の「1.PDFのみ納品する方法」をご覧ください。


