国際出願
-
パソコン出願ソフト3で作成したデータを利用できますか?
- Windows
-
GUESTフォルダがありません。
- Windows
-
電子証明書を持っていない人で書類作成できますか?
- Windows
-
署名付与データ入力ができません。
- Windows
-
料金表メンテナンスで、料金表が変更できません。
- Windows
-
編集画面の下のほうが切れていて、ボタンが押せません。
- Windows
-
国際出願した受理済を印刷しても「proof」がありません。送信した状態が正しいかどうかはどうやって確認すればいいのでしょうか?
- Windows
-
テンプレート、アドレス帳には何がインポートできますか?
- Windows
-
内訳のチェック結果で「明・請・要・図:内訳の画面で"要約とともに提示する図の番号"に許可されている半角文字以外の文字が入力されています。」がでますが、明細書、図面の図番は正しく書いています。
- Windows
-
編集画面でプレビューすると、「PDFファイルの作成に失敗しました」というエラーになります。
- Windows
-
国際出願はICカードタイプの電子証明書で使用できますか?
- Windows
-
〔送信ファイル作成〕ボタンが押せません。
- Windows
-
国際出願の料金表を変更できますか?
- Windows
-
PDF表示/印刷すると、漢字が変わっています。
- Windows
-
「書類記号」、「登録番号」には何を入力するのですか?
- Windows
-
書類を表示しましたが、ページ番号がありません。
- Windows
-
図面が小さくなっています。
- Windows
-
〔新規作成〕の「書類選択」画面に提出したい書類がありません。
- Windows
-
送信ファイルや編集ファイルを〔表示/印刷〕しても、「図の中の語句」がありません。
- Windows
-
国際出願願書をHTML変換したら願書がありません。
- Windows
-
国際出願願書をHTML変換した結果が、PDFと異なります。
- Windows
-
英語の国際出願願書の作成方法は、日本語と同じですか?
- Windows
-
ePCTアクセス権の取得画面(eOwnership権限取得画面)の「カスタマーID」や「アクセス権コード(eOwnershipコード)」が、「フォーマットが正しくありません」とエラーになります。
- Windows
-
ePCTアクセス権の取得画面(eOwnership権限取得画面)で入力した「カスタマーID」と「アクセス権コード(eOwnershipコード)」の確認方法を教えてください。
- Windows
-
「書類記号」を修正する方法を教えてください。
- Windows
-
保存済みの料金表を他のパソコンにコピーできませんか。
- Windows
-
他のパソコンから料金表をコピーしましたが、《基本料金表》が変わりません。
- Windows
-
他のパソコンから持ってきた編集ファイルの料金が変わりました。
- Windows
-
〔基本料金表 取込〕しましたが、《基本料金表》が変わっていません。
- Windows
-
『手数料』タブで「料金表の選択」に表示される料金表の順番を変更できませんか。
- Windows
-
配列表が「PCT-RO表示/印刷」から表示されません。
- Windows
-
配列表を添付しているのに、「明細書の配列表」に頁数が表示されません。
- Windows
-
HTMLファイルを指定すると「指定された入力元ファイルが実在しません」が表示されます。
- Windows
-
編集画面でイメージファイルを指定すると「パスが不当です」が表示されます。
- Windows
-
優先権主張で国際出願(PCT)を選択し、受理官庁名にJPを入力しましたが、アクセスコードの入力部分がアクティブになりません。
- Windows
- New
1.パソコン出願ソフト3で作成したデータを利用できますか?
- Windows
<回答>
一部のデータのみインターネット出願ソフトで利用可能です。
-
編集ファイル
パソコン出願ソフト3でデータ出力した編集ファイルを、データ入力できます。
データ入力した編集ファイルを元に、送信ファイル作成するためには、データ入力後に編集ファイルを開き、明細書/請求の範囲/要約書/図面 HTMLを再設定し、保存してから行ってください。
※明細書/請求の範囲/要約書/図面 HTMLを設定した時のバージョンが、[03.61]、[03.62]の場合は再設定する必要はありません。
-
送信ファイル/受理済/受領書
パソコン出願ソフト3でデータ出力したデータは、データ入力できません。パソコン出願ソフト3の送信ファイル/受理済/受領書は、旧資産で参照できます。
-
テンプレート
パソコン出願ソフト3でエクスポートしたテンプレートをインポート可能です。
-
アドレス帳
パソコン出願ソフト3でエクスポートしたアドレス帳をインポート可能です。
(参考)
-
インターネット出願ソフトでは、以下のソフトで作成したファイルを参照(利用)できません。
- PCT-EASY
- PCT-SAFE
-
PCT-EASY、PCT-SAFEでは、以下のソフトで作成したファイルを参照(利用)できません。
- パソコン出願ソフト3
- インターネット出願ソフト
2. GUESTフォルダがありません。
- Windows
<回答>
国際出願にはGUESTフォルダはありません。
Guestで本人認証した場合(電子証明書がない場合)、国際出願願書および国際予備審査請求書は、通常の利用者フォルダを使用し編集ファイルの保存まで行うことができます。
その他中間書類は、書類を作成(文書入力/合成入力)することはできません。
Guestで本人認証した場合(電子証明書がない場合)、使用できる主な機能は以下の通りです。
-
○ 使用できる主な機能 × 使用できない主な機能 新規作成
編集
アドレス帳
表示/印刷
データ出力
データ入力
HTML変換 など
送信ファイル作成
文書入力
合成入力
オンライン出願
履歴照会 など
3. 電子証明書を持っていない人で書類作成できますか?
- Windows
<回答>
- 国際予備審査請求書を除く中間書類の場合
電子証明書を持っていない場合、書類作成できません。電子証明書を登録済の識別番号で本人認証してから〔文書入力〕、〔合成入力〕してください。
- 国際出願願書、国際予備審査請求書の場合
電子証明書を持っていない場合は、Guestで起動してください。 Guestで起動した場合、編集ファイルの保存まで行うことができます。
Guestで保存した編集ファイルを〔送信ファイル作成〕したい場合は、以下の操作が必要です。
- 別パソコンで操作する場合
-
パソコンAで、Guestで保存済の編集ファイルを、任意の場所にデータ出力します。
(方法:編集ファイルを選択し[ファイル]→[データ出力])
- パソコンBで、電子証明書を登録済の識別番号で本人認証します。
-
1.で出力した編集ファイルをデータ入力します。
(方法:「編集」フォルダを選択し、[ファイル]→[データ入力])
- 入力した編集ファイルを〔送信ファイル作成〕します。
-
パソコンAで、Guestで保存済の編集ファイルを、任意の場所にデータ出力します。
- 同一パソコンで操作する場合
- 電子証明書を登録済の識別番号で本人認証します。
- Guestで作成した編集ファイルを〔送信ファイル作成〕します。
- 電子証明書を登録済の識別番号で本人認証します。
- 別パソコンで操作する場合
4. 署名付与データ入力ができません。
- Windows
<回答>
国際出願には〔署名付与データ入力〕はありません。
- 国際予備審査請求書を除く中間書類の場合
電子証明書を登録済の識別番号で本人認証してから〔文書入力〕、〔合成入力〕してください。
- 国際出願願書、国際予備審査請求書の場合
Guestで保存した編集ファイルに電子署名する場合は、以下の操作が必要です。
-
別パソコンで操作する場合
-
パソコンAで、Guestで保存済の編集ファイルを、任意の場所にデータ出力します。
(方法:編集ファイルを選択し[ファイル]→[データ出力]) - パソコンBで、電子証明書を登録済の識別番号で本人認証します。
-
1.で出力した編集ファイルをデータ入力します。
(方法:「編集」フォルダを選択し、[ファイル]→[データ入力]) - 入力した編集ファイルを〔送信ファイル作成〕します。
-
パソコンAで、Guestで保存済の編集ファイルを、任意の場所にデータ出力します。
-
同一パソコンで操作する場合
- 電子証明書を登録済の識別番号で本人認証します。
- Guestで作成した編集ファイルを〔送信ファイル作成〕します。
-
別パソコンで操作する場合
5. 料金表メンテナンスで、料金表が変更できません。
- Windows
<回答>
- [i3.60]以降の場合
初期設定では、Windowsの管理者権限がないユーザの場合は、料金表メンテナンスは更新できません。
管理者以外にも更新を許可する場合は、以下の手順で設定を変更してください。
- Windowsに管理者権限のあるユーザでログインします。
- デスクトップの「インターネット出願」のアイコンをダブルクリックします。
- 「本人認証」画面の
 →[環境設定]をクリックします。
→[環境設定]をクリックします。 - 『起動/画面』タブを開きます。
- 「国際出願 料金表メンテナンスの更新」で、「□管理者権限のみ更新可能とする」のチェックを外し〔OK〕をクリックします。
- [i3.50]以前の場合
料金表メンテナンスは、Windowsの管理者権限がないユーザの場合は更新できません。
Windowsに管理者権限のあるユーザでログインしてから行ってください。
以下のように「PCT-RO 料金表メンテナンス」の横に「- User権限」と表示されている場合、コンピュータの管理者権限がありません。

6. 編集画面の下のほうが切れていて、ボタンが押せません。
- Windows
<回答>
画面の設定を変更している場合に発生します。以下の方法で、通常の設定に戻すと正常に表示されます。
-
Windows 11の場合
「100%(推奨)」に戻してください。
-
Windows 10の場合
「テキスト、アプリ、その他の項目のサイズを変更する」の下が「100%(推奨)」になっていない場合に発生します。
「100%(推奨)」に戻してください。
7. 国際出願した受理済を印刷しても「proof」がありません。送信した状態が正しいかどうかはどうやって確認すればいいのでしょうか?
- Windows
<回答>
国内出願の受理済のヘッダの「proof」は国際出願では印刷されません。
送信した状態については、プルーフ比較結果を確認してください。
受理済フォルダの「プルーフ比較」欄に“正常”と出ていれば正常です。
8. テンプレート、アドレス帳には何がインポートできますか?
- Windows
<回答>
インポート機能でインポートできるものは以下になります。
- テンプレート
- パソコン出願ソフト3でエクスポートしたテンプレート
- インターネット出願ソフトでエクスポートしたテンプレート
※保存した書類と同種の書類を新規作成するときだけ利用可能です。
国際出願願書のテンプレートを国際予備審査請求書で利用する(またはその逆で利用する)ことはできません。
- アドレス帳
- パソコン出願ソフト3でエクスポートしたアドレス帳
- インターネット出願ソフトでエクスポートしたアドレス帳
- PCT-EASYでエクスポートしたアドレス帳
(参考)
パソコン出願ソフト3や他のソフトとの互換性は、1. パソコン出願ソフト3で作成したデータを利用できますか?をご覧ください。
9. 内訳のチェック結果で「明・請・要・図:内訳の画面で"要約とともに提示する図の番号"に許可されている半角文字以外の文字が入力されています。」がでますが、明細書、図面の図番は正しく書いています。
- Windows
<回答>
このエラーは「書類内訳の詳細」画面の編集チェックボタン(下図(1)ボタン)を押したときにでるメッセージで、要約とともに提示する図の番号(下図(2)項目)の入力値に対してのメッセージです。
この項目に入力可能な文字は半角の英字、数字、記号("<"">"を除く)です。それ以外の文字を入力している場合は、修正が必要です。
このメッセージが出た場合、明・請・要・図HTMLを確認される方が多いようですが、これは明細書や図面中の図番についてのチェック結果ではありませんのでご注意ください。
※明・請・要・図HTMLの内容に対してのチェック結果メッセージは「チェック結果」(下図(3)ボタン)ボタンをクリックすると表示されます。
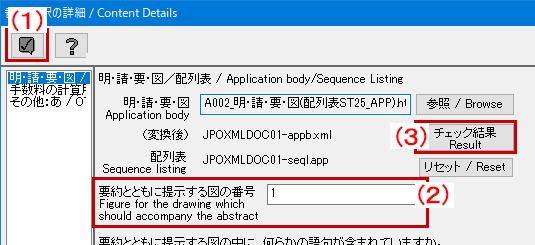
※(2)の名称は、出願ソフトのバージョンにより異なります(「要約書とともに提出する図の番号」、「図番」など)
10. 編集画面でプレビューすると、「PDFファイルの作成に失敗しました」というエラーになります。
- Windows
<回答>
編集画面の「●内訳」タブの「添付書類」タブで、イメージファイルを添付した後、「プレビュー」すると、以下のようなエラーメッセージが出ます。
エラーログを表示すると、先頭の行に以下のようなメッセージが出ています。
<対策>
添付書類のイメージファイル名に半角の「#」「%」「 (空白)」が含まれる場合に発生します。
「●内訳」タブの「添付書類」タブで添付する「包括委任状の写し」等のイメージファイル名は、128Byte(全角64文字)以内とし、 半角の「#」「%」「 (空白)」を使用しないでください。
11. 国際出願はICカードタイプの電子証明書は使用できますか?
- Windows
<回答>
インターネット出願ソフト Windows版で利用可能な電子証明書は全てご利用いただけます。
ICカードタイプの場合、お使いのOSによって利用できない場合があります。OS毎の利用可能状況は、特許庁サイトの「電子出願の事前準備 『電子証明書の取得』の『(3)特許庁への電子出願に利用可能な電子証明書』」を参照してください。
12. 〔送信ファイル作成〕ボタンが押せません。
- Windows
<回答>
〔送信ファイル作成〕は、以下の場合は操作できません。
- Guestで起動している場合
電子証明書を登録済の識別番号で本人認証してください。 - 「国際出願」フォルダで、利用者フォルダの「編集」以外のフォルダの書類を選択している場合
→「編集」フォルダを開いて正しい書類を選択してください。 - 「国際出願」フォルダで、利用者フォルダの「編集」フォルダで、「エラー」の書類を選択している場合
→「正常」か「警告」になるよう修正してから行ってください。 - 旧資産(パソコン出願3)の「編集」フォルダの書類を選択している場合
※〔送信ファイル作成〕する書類は、国際出願願書または国際予備審査請求書です。
その他の書類は、あらかじめHTML形式で作成し、「送信ファイル」フォルダを選択して〔文書入力〕または〔合成入力〕してください。
13. 国際出願の料金表を変更できますか?
- Windows
<回答>
本記事は、[i3.80]以前用です。
[i3.90]以降は、ユーザガイドの「国際出願の料金表メンテナンス」をご覧ください。
国際出願の料金表は以下の方法で変更できます。
PCT関連手数料が改定された場合に変更してください。
※インターネット出願ソフトの最新バージョンが、PCT関連手数料の改定に対応している場合は、最新バージョンをご利用ください。
※料金表は、特許庁ホームページの国際出願関係手数料にて確認してください。
<操作方法>
- Windowsに管理者権限のあるユーザでログインしていないと、変更できない場合があります。
設定状況を確認し、必要に応じて、管理者権限のあるユーザでログインしてください。
(確認方法)- デスクトップの「インターネット出願」のアイコンをダブルクリックし「本人認証」画面を起動します。
- 画面右下のバージョンを確認します。
- [i3.50]以前の場合
管理者権限のないユーザは変更できません。
Windowsに管理者権限のあるユーザでログインしてから、2に進みます。
- [i3.60]以降の場合
設定により、管理者権限のないユーザでも変更可能です。
設定を確認するためcに進みます。
- [i3.50]以前の場合
- 本人認証画面の
 →[環境設定]をクリックします。
→[環境設定]をクリックします。 - 『起動/画面』タブを開きます。
- 「国際出願 料金表メンテナンスの更新」で、「□管理者権限のみ更新可能とする」にチェックがない場合は、2に進みます。
チェックがある場合は、Windowsに管理者権限のあるユーザでログインしてから、2に進みます。
※今後、管理者以外にも更新を許可する場合は、管理者権限でログインし、設定を変更してください。
(参照、「5. 料金表メンテナンスで、料金表が変更できません。」)
- デスクトップの「インターネット出願」のアイコンをダブルクリックし「本人認証」画面を起動します。
- インターネット出願ソフトを起動します。
※Guestでも可能です。
- 『国際出願』タブを開きます。
- メニューの[ファイル]→〔料金表メンテナンス(R)〕をクリックします。
-
特許庁ホームページの国際出願関係手数料を参照し、赤枠内を変更し、〔保存〕をクリックします。
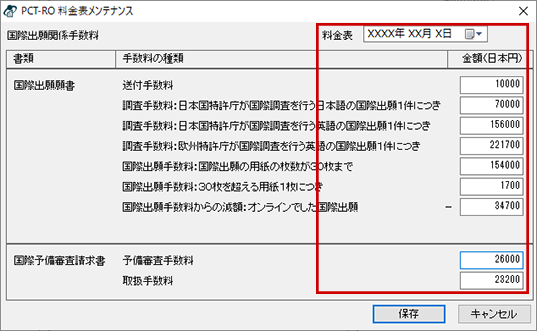
料金表メンテナンス画面と特許庁ホームページの国際出願関係手数料では、手数料の種類の標記が異なります。以下対応表を参照してください。料金表メンテナンス画面 特許庁ホームページの
国際出願関係手数料送付手数料 送付手数料 調査手数料
日本国特許庁が国際調査を行う日本語の国際出願1件につき調査手数料(JP)
---------------------
日本国特許庁が国際調査を行う国際出願(日本語)1件につき:調査手数料
日本国特許庁が国際調査を行う英語の国際出願1件につき調査手数料(JP)
---------------------
日本国特許庁が国際調査を行う国際出願(英語)1件につき:調査手数料
欧州特許庁が国際調査を行う英語の国際出願1件につき調査手数料(EP)
---------------------
欧州特許庁が国際調査を行う国際出願 1件につき:国際手数料
国際出願の用紙の枚数が30枚まで国際出願手数料A
---------------------
国際出願の用紙の枚数が30枚まで国際出願手数料
30枚を超える用紙1枚につき国際出願手数料 A
---------------------
30枚を超える用紙 1枚につき:国際出願手数料からの減額
オンラインで国際出願オンライン出願した場合におけるAからの減額 : : 予備審査手数料 予備審査手数料(JP)
---------------------
日本国特許庁が国際予備審査を行う国際出願(日本語)1件につき:取扱手数料 取扱手数料
---------------------
国際予備審査請求 1件につき:
-
編集ファイルで「手数料」タブをクリックし、変更した料金になっていることを確認します。
※注意
既に〔送信ファイル作成〕している場合は、〔料金表メンテナンス〕後、再度〔送信ファイル作成〕を行ってください。
・国際出願願書の場合
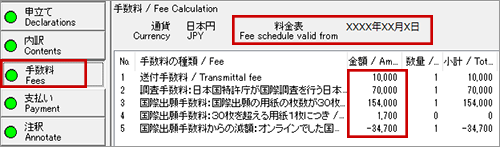
・国際予備審査請求書の場合
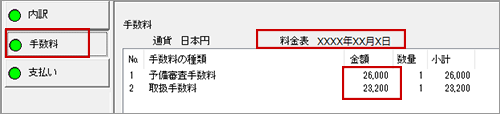
14. PDF表示/印刷すると、漢字が変わっています。
- Windows
<現象>
本現象は、Windows Vista以降では発生しません。
PDF表示/印刷した時に、編集画面の入力と異なる字形で表示/印刷される漢字があります。
例) “つじ” の場合
編集画面/氏名又は名称欄 :![]() (1点之)
(1点之)
PDF 表示/氏名又は名称欄 :![]() (2点之)
(2点之)
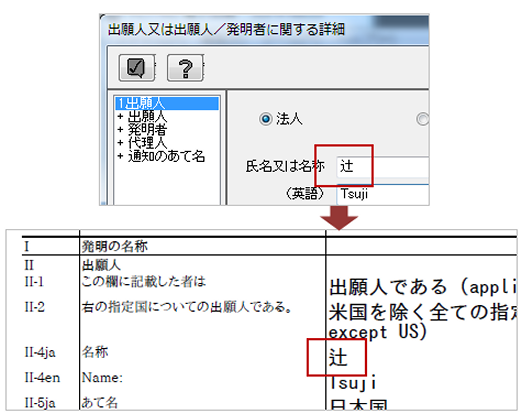
<回答>
インターネット出願ソフトVer.[i1.74]から、国際出願のPDFを作成する際のフォントがMSフォント(JIS X 0208)からIPAフォント(JIS X 0213)に変更されました。
これに伴い、編集画面とPDF表示/印刷において、一部の漢字の表示に差異が生じます。
これらの漢字は、字形は異なるものの、文字コードは同じであるため、国際事務局及び特許庁はこれらを同じ文字として扱います。
詳細は、特許庁ホームページ「インターネット出願における字形表示の差違について」をご覧ください。
※変更が生じる漢字については「平成16年2月20日JIS漢字コード表の改正で、例示字形の変更が行われた面区点位置一覧」をご覧ください。
15. 「書類記号」、「登録番号」には何を入力するのですか?
- Windows
<回答>
◆書類記号
- 手続書類毎に付番する整理番号です。
出願人、または代理人が任意に以下の範囲で設定できます。
文字数:12桁以内
文字種:半角英数字、「-」のみ
- 国際出願願書の場合
〔新規作成〕→「書類選択」→「新規出願参考情報」画面の「出願人又は代理人の書類記号」
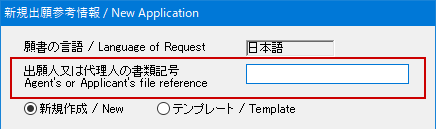
- 国際予備審査請求書の場合
編集画面で、『国際出願の表示』タブの「出願人又は代理人の書類記号」
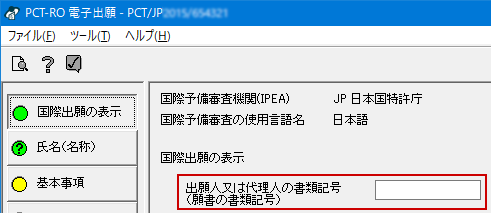
- 中間書類(国際予備審査請求書を除く)の場合
HTML形式で作成する書類中、以下の位置に入力する【書類記号】
【書類名】○○○
【書類記号】
【あて先】特許庁長官殿
◆登録番号
- 出願人、または代理人の識別番号です。
文字数:9桁
文字種:数字のみ
- 国際出願願書または国際予備審査請求書の場合
編集画面の『氏名(名称)』タブの「登録番号」

16. 書類を表示しましたが、ページ番号がありません。
- Windows
<回答>
フッタ(書類下部)にページ番号は表示されません。
ヘッダ(書類上部)のページ番号は書類により異なります。
書類毎のヘッダの内容は以下の通りです。
◆中間書類(国際出願願書、国際予備審査請求書を除く)
- 送信ファイル 1ページ目
ページ番号、その他の情報は表示されません。
送信ファイル 2ページ目以降
ページ番号は表示されません。
書類中に国際出願番号を記載している場合は、国際出願番号が表示されます。

- 受理済 1ページ目
ページ番号は表示されませんが、提出日が表示されます。

受理済 2ページ目以降
ページ番号は表示されません。
書類中に国際出願番号を記載している場合は、国際出願番号が表示されます。

◆国際予備審査請求書
- 国際予備審査請求書 1ページ目
ページ番号は表示されません。
2ページ目以降

- 手数料計算用紙
ページ番号は表示されません。
- 配列表(ST.25形式の場合)
※配列表だけのページ番号

- その他の添付書類
※書類毎のページ番号

◆国際出願願書
- 願書

- 明細書・請求の範囲・要約書 ※3書類を結合させたページ番号
配列表(ST.25形式の場合) ※配列表だけのページ番号

- PCT手数料計算用紙、図面、その他の添付書類
※書類毎のページ番号

17. 図面が小さくなっています。
- Windows
<回答>
原因がいくつか考えられます。以下をご確認ください。
- PDF表示ソフトの印刷時の設定によって小さくなる場合があります。以下の設定で印刷してください。
PDFの印刷画面では、必ず「◎実際のサイズ」を選択してください。
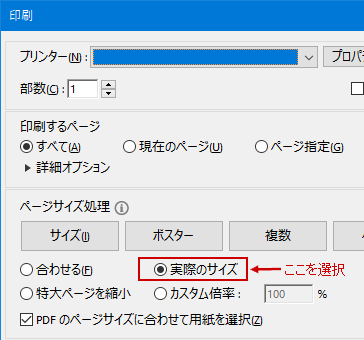
- 国際出願願書および国際予備審査請求書はWIPO独自のレイアウト仕様のため、イメージのサイズやイメージを添付した箇所により、イメージが小さく印刷される場合があります。
- イメージのサイズが小さい場合があります。
イメージの規定を確認し、サイズ調整してください。
- Wordで編集する場合、イメージ挿入方法が異なると小さくなる場合があります。
「A. 図面、表、写真などのイメージ挿入」を確認し、挿入しなおしてください。
18. 〔新規作成〕の「書類選択」画面に提出したい書類がありません。
- Windows
<回答>
『国際出願』タブの「編集」フォルダで〔新規作成〕から作成できる書類は次の2書類です。
- 国際出願願書
- 国際予備審査請求書
前述以外のPCT国際出願(受理官庁)の中間手続で、次の15書類は、あらかじめHTML形式で作成し、『国際出願』タブの「送信ファイル」フォルダを選択して〔文書入力〕または〔合成入力〕してください。
- 氏名(名称)変更届
- あて名変更届
- 国籍変更届
- 住所変更届
- 名義変更届 ※証拠書類の添付がある場合を除く。
- 手数料納付書(国際出願に関する手数料の納付)
- 手数料納付書(国際予備審査に関する手数料の納付)
- 手数料補正書
- 手続補正書(国際予備審査請求書に係る補正)
- 手数料追加納付書(国際調査に係る追加納付)
- 手数料追加納付書(国際予備審査に係る追加納付)
- 請求の範囲の減縮及び手数料追加納付書
- 請求の範囲の減縮書
- 答弁書
- 陳述書
この他のPCT国際出願(受理官庁)の中間手続は、オンライン提出対象外です。
※インターネット出願ソフトで提出できる書類は、オンライン手続の各種書類一覧 [特許庁サイトへ]にて、ご確認ください。
19. 送信ファイルや編集ファイルを〔表示/印刷〕しても、「図の中の語句」がありません。
- Windows
<回答>
「図の中の語句」は補足情報ですので、国際出願手数料の頁計算対象外です。
〔表示/印刷〕してもPDFに出力されませんので、入力内容は以下で確認してください。
- 編集ファイルの場合:
『内訳』タブ→「明・請・要・図/配列表」を開く→「図の中の語句」欄を確認
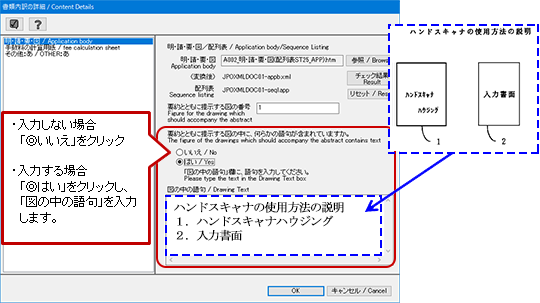
- 送信/受理済ファイルの場合:
〔表示/印刷〕→ファイル出力の〔XML〕→出力された「JPOXMLDOC01-draw.txt」を確認
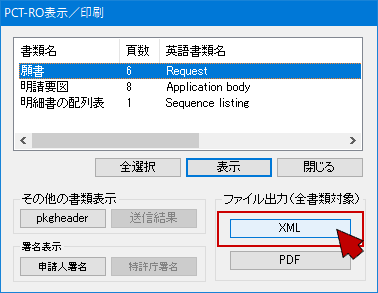
20. 国際出願願書をHTML変換したら願書がありません。
- Windows
<回答>
国際出願願書のHTML変換の範囲は、書類に添付された、明細書・請求の範囲・要約書・図面・配列表です。
願書は出力されません。
21. 国際出願願書をHTML変換した結果が、PDFと異なります。
- Windows
<回答>
国際出願願書のHTML変換は、再利用できるよう、【 】の様式でHTML変換します。
出力対象は、明細書・請求の範囲・要約書・図面・配列表です。
また、PDF表示の折り返し位置に改行は入りません。
※国際出願願書以外の書類をHTML変換した場合は、表示画面の1行文字数に合わせて折り返し位置に改行が入ります。

22. 英語の国際出願願書の作成方法は、日本語と同じですか?
- Windows
<回答>
書類作成手順やインターネット出願ソフトの操作は国際出願願書(日本語)とほぼ同じですが、可能な文字や書き方の違いがあります。
代表的な違いを以下に説明します。
エラーや警告になった場合は、メッセージを参考に修正してください。
- 願書
英語による国際出願願書を作成する場合は、以下に注意してください。
- 「書類選択」画面で、「◎国際出願願書(英語)」を必ず選択してください。
言語は、編集途中に変更できません。 - 国際調査機関に、「JP 日本国特許庁」と「EP 欧州特許庁(EPO)」が選択できます。
選択した国際調査機関によって、調査手数料が異なりますので注意してください。 - すべて半角文字で入力してください。
- 項目によって入力可能な文字が異なります。画面の指示に従ってください。
- 「書類選択」画面で、「◎国際出願願書(英語)」を必ず選択してください。
- 明細書・請求の範囲・要約書・図面
英語による明細書・請求の範囲・要約書・図面を作成する場合は、以下に注意してください。
- イメージについて
使用できるイメージの形式・サイズは、日本語の国際出願願書と同じです。 - 文字について
- 書類名、項目名は半角文字で記載してください。
使用可能な半角文字は、以下を参照してください。
・半角文字コード一覧表(日本語・英語共通)
・英語国際出願に使用できる文字(半角英数字記号について) - [Title of Invention]を除く項目内容のみ、一部の全角記号が使用できます。
使用可能な全角記号は、「英語国際出願に使用できる文字(使用できる全角記号について)」を参照してください。 - 日本語と英語では書類表示に使用するフォントが異なるため、円記号およびオーバーラインは見た目の字形が変わります。

- 書類名、項目名は半角文字で記載してください。
- 書類名、項目名
[Title of Invention] のように、 "[" "]"、または "{" "}" で囲みます。
以下に注意してください。
- 1つの手続の中で、"[" "]" と "{" "}" を混在して使用することはできません。どちらか一方のみを使用してください。
- "[" より前、"]" より後ろに文字は記載できません。
(同じ行に項目名以外の記載はできません) - "[" "]" は、1行の中で対にしてください。
- "["と"]" の間の文字数は、120文字以内にしてください。
ただし、連続した空白は、1つの空白としてカウントされます。 - 規定項目は、大文字小文字の区別はありません。
- 連番部分と規定外項目は、大文字小文字の区別があります。
例:[Fig. 1-a] = [FIG. 1-a]
[Fig. 1-a] ≠ [FIG. 1-A]
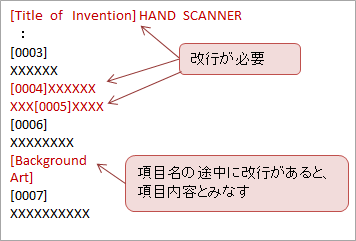
- 項目名の連番部分
- [Fig. 1] のように連番部分がある場合、連番部分の前に半角空白を1つ入れます。
- 連番部分のある項目名は、[PTL n]、[NPL n]、[Chem. n]、[Math. n]、[Table n]、[Example n]、[Fig. n]です。
例 判定 英語 説明 ○ [Fig. 1] 日本語項目名【図1】と同じ ○ [Fig. 2-A(c)] 日本語項目名【図2-A(c)】と同じ × [Fig.3-A] 連番の前に半角空白がないため、【図3-A】でなく規定外項目と判定されます。 × [Fig. 4 A] 連番の途中に半角空白があるためエラーとなります。 × [Fig.] 連番が記載されていないためエラーとなります。
- イメージについて
- 配列表
- 国際出願日が2022年7月1日以降の書類に添付する場合
配列表として添付できるファイル形式は、ST.26形式です。ST.26形式とは、WIPO提供の「WIPO Sequence」アプリで作成したファイルです。拡張子は「*.xml」です。
「WIPO Sequence」アプリについては、以下を参照してください。
https://www.wipo.int/standards/ja/sequence/index.html
- 国際出願日が2022年6月30日以前の書類に添付する場合
配列表として添付できるファイル形式はST.25です。ST.25形式とは、国際標準の「PatentIn」で作成したファイルです。拡張子は「*.app」または「*.txt」です。
- 全角文字は使用できません。
- 全角空白は自動で半角空白に置き換えられます。
- ①②などの丸付き数字、半角カナは使用できません。
- 配列表ST.25はHTML形式ではありませんので、「文字エンティティ」や「数値エンティティ」での入力はできません。
例えば、「<」と入力すると「<」ではなく、そのまま「<」と表示されます。
- 国際出願日が2022年7月1日以降の書類に添付する場合
23. ePCTアクセス権の取得画面(eOwnership権限取得画面)の「カスタマーID」や「アクセス権コード(eOwnershipコード)」が、「フォーマットが正しくありません」とエラーになります。
- Windows
<回答>
「カスタマーID」と「アクセス権コード(eOwnershipコード)」は、WIPO ePCT ホームページの「アクセス権コードの生成」画面からコピーして、ePCTアクセス権の取得画面(eOwnership権限取得画面)に貼り付けてください。既に前述の操作を行っている場合は、コピーする場所、範囲を再確認して貼り付けを行ってください。
以下は、特許庁サイトのePCTを利用したWIPO国際事務局(IB)との通信手段の「(3)ePCTアクセス権の取得方法」の最終画面です。この画面の➂➃をコピーして貼り付けてください。
➂→「カスタマーID」欄に貼り付け
➃→「アクセス権コード(eOwnershipコード)」欄に貼り付け
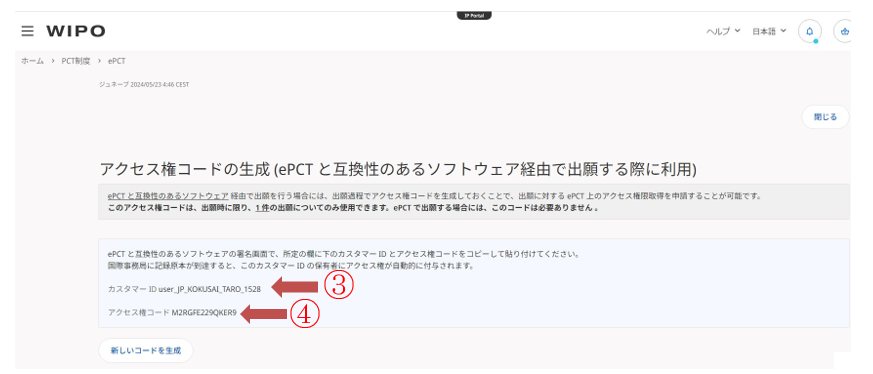
なお、インターネット出願ソフトでは、「カスタマーID」と「アクセス権コード(eOwnershipコード)」は以下のチェックを行っています。
- カスタマーID
桁数や文字種user_XX_姓_名_9999
user “user”固定、半角の英小文字のみ _ “_”固定、半角のみ XX 2桁固定、半角の英大文字のみ _ “_”固定、半角のみ 姓 全角半角の英語・日本語・数字・記号 _ “_”固定、半角のみ 名 全角半角の英語・日本語・数字・記号 _ “_”固定、半角のみ 9999 4桁固定、半角の数字のみ - アクセス権コード(eOwnershipコード)
14桁固定、半角の数字・英大文字のみ
<参考>
詳しくは、以下をご覧ください。
・特許庁サイトのePCTを利用したWIPO国際事務局(IB)との通信手段
・WIPOの「ePCT」ホームページ
24. ePCTアクセス権の取得画面(eOwnership権限取得画面)で入力した「カスタマーID」と「アクセス権コード(eOwnershipコード)」の確認方法を教えてください。
- Windows
<回答>
以下の方法で確認してください。
- 送信ファイル(または受理済)フォルダの中の対象のファイルを選択します。
- 〔表示/印刷〕ボタンをクリックします。
- 「PCT-RO表示/印刷」画面の〔XML〕をクリックします。
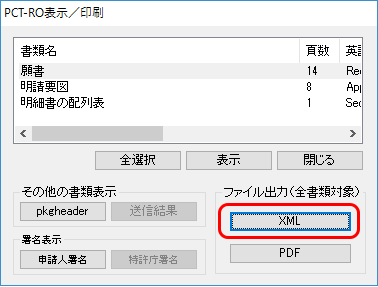
- 「フォルダ選択(XML出力)」画面で、任意の場所をしてして〔OK〕をクリックします。
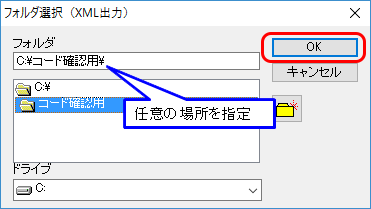
- メモ帳を起動します。
●Windows 11 の場合
- デスクトップ下のスタートボタンをクリックします。
- 〔すべてのアプリ〕をクリックます。
- 〔メモ帳〕をクリックします。
●Windows 10 の場合
- デスクトップ左下のスタートボタンをクリックします。
- [Windowsアクセサリ]→〔メモ帳〕をクリックします。
- JPOXMLDOC01-pkda.xmlを開きます。
- メモ帳の [ファイル]メニュー→〔開く〕ボタンをクリックします。
- 〔テキスト文書(*.txt)〕を〔すべてのファイル(*.*)〕に変更します。
- 4で指定した場所を開きます。
- JPOXMLDOC01-pkda.xml を選択し、〔開く〕をクリックします。
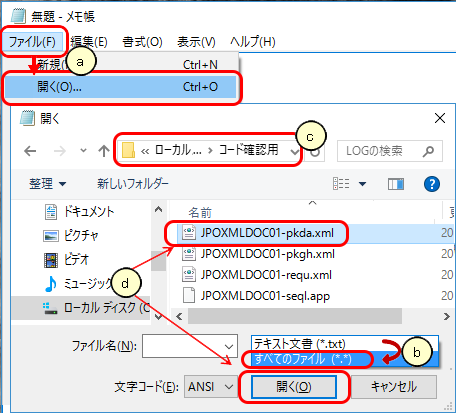
- 起動したメモ帳より、以下の部分を確認します。
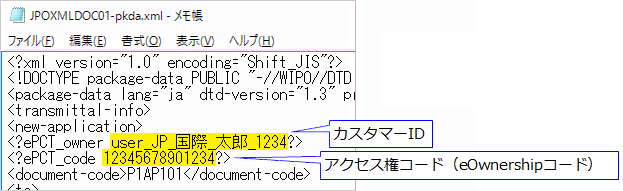
25. 国際出願願書の「書類記号」を修正する方法を教えてください。
- Windows
<回答>
「書類記号」は、直接修正できません。
現在編集中の内容を引き継いで(一部例外あり)、新しい「書類記号」を付けることができます。
以下は、書類記号「00001」から「00002」に変更する例です。
- 編集フォルダから、変更したい書類をダブルクリックします。
編集画面を開いている場合は、2へ進みます。 - 編集画面の[ファイル(F)]→〔テンプレートとして保存する(T)〕をクリックします。
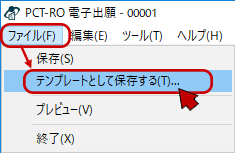
- 任意のテンプレート名を入力して〔OK〕をクリックします。
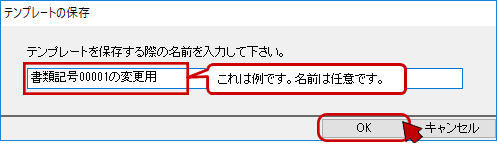
- 編集画面を終了します。
編集内容を保存していない場合は、念のため保存してください。 - メイン画面の〔新規作成〕をクリックします。
- 「書類選択」画面で、対象の書類を選択して〔OK〕をクリックします。
- 「新規出願参考情報」画面で、以下のように設定して〔OK〕をクリックします。
- 「出願人又は代理人の書類記号」欄に、変更後の「書類記号」を入力します。
- 「◎テンプレート」を選択します。
- 「テンプレート名」欄より、3で保存したテンプレート名を選択します。
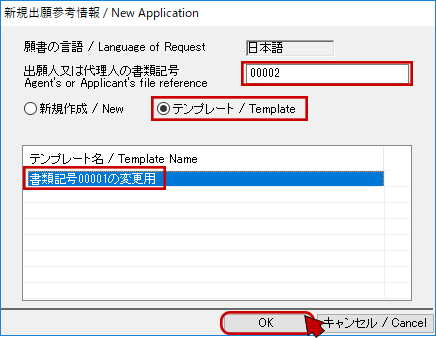
- 編集画面が開きます。
変更元の内容が引き継がれていることを確認してください。
※同操作では、『内訳』タブの内容は引き継がれません。
『明・請・要・図』や『添付書類』は、添付しなおしてください。 - 編集画面を、保存して終了します。
- リストビューに変更後の「書類記号」が表示されていることを確認します。
26. 保存済みの料金表を他のパソコンにコピーできませんか。
- Windows
<回答>
[i3.80]以前は、できません。
[i3.90]以降は、以下をご覧ください。
- 同じ状態に置き換えが可能です。
- 元パソコンで以下を開きます。
C:\JPODATA\ITAK.JP0\APPL.JP1\PCTRO.JPN\FEE
下線部分は、初期設定の例です。
インターネット出願ソフト[ツール]メニュー→〔環境設定〕を開き、『フォルダ』タブの「ルートフォルダを作成する場所」で確認してください。
- 「FEE」フォルダの中の「V4EPA17USER.xml」をコピーして、他のパソコンの同じ場所に貼り付け(上書き)します。
「PCTRO.JPN\FEE」フォルダが無い場合は、作成してからコピーしてください。
「B.《基本料金表》のダウンロードと取込」を行ってください。
- 元パソコンで以下を開きます。
- 各パソコンに保存されている料金表を合体することはできません。
同じ料金表名で「C.料金表の新規作成」をしてください。
<参考>
編集ファイルで指定した料金表が今のパソコンに存在しない場合は、《基本料金表》で計算します。料金表名は空白も含めて完全一致です。
同じ料金表名、内容で作成することをおすすめします。
27. 他のパソコンから料金表をコピーしましたが、《基本料金表》が変わりません。
- Windows
<回答>
本記事は、[i3.90]以降向けです。
《基本料金表》はコピーできません。
「B.《基本料金表》のダウンロードと取込」を行ってください。
28. 他のパソコンから持ってきた編集ファイルの料金が変わりました。
- Windows
<回答>
■[i3.90]の場合
料金計算は、『手数料』タブで指定された料金表を基に行います。
料金表はパソコン毎です。
- 今のパソコンの料金表が、元パソコンと異なる可能性があります。
- 編集ファイルで指定した料金表が今のパソコンに存在しない場合は、《基本料金表》で計算します。
料金表名は空白も含めて完全一致です。
以下の方法で、料金表を変更してください。
- 他から持ってきた編集ファイルを開きます。
- 『手数料』タブで、指定されている料金表を確認します。
プルダウンに指定したい料金表がある場合は、指定します。
詳細は、「G.編集画面で料金表を指定する」をご覧ください。
- 《基本料金表》の金額が異なる場合
「B.《基本料金表》のダウンロードと取込」します。 - 指定したい料金表がない場合
「C.料金表の新規作成」をするか、元パソコンから料金表をコピーします。
元パソコンからコピーする場合は、「保存済みの料金表を他のパソコンにコピーできませんか。」をご覧ください。 - 料金表の金額が異なる場合
「D.料金表の参照/編集」します。
- 《基本料金表》の金額が異なる場合
- 正しい手数料になったことを確認します。
※注意
既に〔送信ファイル作成〕している場合は、再度〔送信ファイル作成〕を行ってください。
■[i3.80]以前の場合
料金計算は、〔料金表メンテナンス〕に登録された料金を基に行います。
〔料金表メンテナンス〕に登録された料金はパソコン毎です。
以下の方法で、料金表を変更してください。
- 〔料金表メンテナンス〕で、正しい金額に変更してください。
詳細は、「国際出願の料金表を変更できますか?」をご覧ください。
- 編集ファイルで「手数料」タブをクリックし、変更した手数料になっていることを確認します。
※注意
既に〔送信ファイル作成〕している場合は、再度〔送信ファイル作成〕を行ってください。
29. 〔基本料金表 取込〕しましたが、《基本料金表》が変わっていません。
- Windows
<回答>
本記事は、[i3.90]以降向けです。
〔基本料金表 取込〕操作の後、〔保存〕ボタンを押されていない可能性があります。
以下を参照し、もう一度行ってください。
詳細は、「B.《基本料金表》のダウンロードと取込」をご覧ください。
30. 『手数料』タブで「料金表の選択」に表示される料金表の順番を変更できませんか。
- Windows
<回答>
本記事は、[i3.90]以降向けです。
料金表メンテナンスで変更できます。
詳細は、「E.料金表の表示順を変更する」をご覧ください。
31. 配列表が「PCT-RO表示/印刷」から表示されません。
- Windows
<回答>
- ST.26形式の配列表の場合
「PCT-RO表示/印刷」画面の下に〔配列表ST.26出力〕ボタンが表示されている場合は、ST.26形式の配列表が添付されています。
ST.26形式の配列表を表示・印刷するには、「WIPO Sequence」アプリが必要です。出願ソフトでは表示・印刷できません。
以下の方法で配列表(ST.26)ファイルを出力し、「WIPO Sequence」アプリに取込み(インポート)して、表示・印刷してください。
- ST.26形式の配列表を含む書類を選択して〔表示/印刷〕をクリックします。
- 「PCT-RO表示/印刷」画面の〔配列表ST.26出力〕をクリックします。
- 出力先を指定して〔OK〕をクリックします。
出力されるファイル名は「JPOXMLDOC01-seql.xml」です。 - 「WIPO Sequence」アプリの〔配列表をインポート〕で取込みます。
操作方法は「WIPO Sequence」アプリのユーザーマニュアルをご覧ください。

- ST.25形式の配列表の場合
書類名より「明細書の配列表」を選択して、〔表示〕をクリックしてください。

32. 配列表を添付しているのに、「明細書の配列表」に頁数が表示されません。
- Windows
<回答>
ST.26形式の配列表が添付されている場合、頁数は表示されません。「-」と表示されます。

33. HTMLファイルを指定すると「指定された入力元ファイルが実在しません」が表示されます。
- Windows
<現象>
以下の機能で、HTMLファイルを指定したタイミングで、以下のメッセージが表示されます。
●〔文書入力〕または〔合成入力〕
●国際出願願書編集画面の明・請・要・図の〔参照〕
<回答>
- フォルダ名やファイル名に特殊な文字が使用されている場合
メッセージ中のファイルより「?」の箇所を確認してください。
ここに使用している文字が環境に依存する文字のため、出願ソフトから指定されたファイルを見つけられません。
「?」の文字を環境に依存しない文字に置き換えてから、ファイルを指定しなおしてください。
以下は、フォルダ名・ファイル名中の①が環境依存文字のためエラーになった例です。
赤線の「?」部分に①が使用されています。

文字を変換するときの変換候補で、横に[環境依存]と表示される文字は、このエラーになる可能性があります。
エラー予防のために[環境依存]でない文字をご使用ください。

- ネットワーク上の別パソコンのフォルダやOneDriveなどのクラウドストレージに保存したファイルを指定した場合
インターネット出願ソフトからファイルが見つけられない場合があります。
ローカルディスクに必要なファイルをコピーして、ローカルディスクでお試しください。
34. 編集画面でイメージファイルを指定すると「パスが不当です」が表示されます。
- Windows
<現象>
編集画面の『内訳』タブの〔参照〕よりイメージファイルを指定したタイミングで、以下のメッセージが表示されます。
<回答>
- フォルダ名やファイル名に特殊な文字が使用されている場合
メッセージ中のファイル名より「?」の箇所を確認してください。
ここに使用している文字が環境に依存する文字のため、出願ソフトから指定されたファイルを見つけられません。
「?」の文字を環境に依存しない文字に置き換えてから、ファイルを指定しなおしてください。
以下は、フォルダ名・ファイル名中の①が環境依存文字のためエラーになった例です。
赤線の「?」部分に①が使用されています。

文字を変換するときの変換候補で、横に[環境依存]と表示される文字は、このエラーになる可能性があります。
エラー予防のために[環境依存]でない文字をご使用ください。

- ネットワーク上の別パソコンのフォルダやOneDriveなどのクラウドストレージに保存したファイルを指定した場合
インターネット出願ソフトからファイルが見つけられない場合があります。
ローカルディスクに必要なファイルをコピーして、ローカルディスクでお試しください。
35. 優先権主張で国際出願(PCT)を選択し、受理官庁名にJPを入力しましたが、アクセスコードの入力部分がアクティブになりません。
- Windows
<回答>
2025年4月以降に日本国受理官庁(RO/JP)に出願したPCT国際出願にはアクセスコードが付与されますが、インターネット出願ソフトで受理官庁名を「JP 日本国」とした場合に当該アクセスコードの入力が可能になるのは2026年1月からの予定です。
2025年12月までの間に、RO/JPに出願したPCT国際出願に付与されたアクセスコードを利用して、「出願書類の認証謄本を電子図書館から取得することを、国際事務局に対して請求する」場合は、当該アクセスコードを国際事務局に別途通知してください。国際事務局への通知方法に関する詳細については、特許庁サイトの「WIPO国際事務局(IB)へのDASアクセスコードの通知方法」をご覧ください。



