書類作成・文書入力
C.文書入力(書式チェック)
1.「ファイル名に使用出来ない文字が含まれています。」とエラーメッセージがでます。
- Windows
<現象>
以下の2つのケースに分かれます。
- イメージファイル名などに使用できない文字を使っている場合
- 特許庁の電子図書館などのインターネット上のページから、文章をコピーしてWordなどに貼り付け、 そのまま書類を作成した場合
この場合、文中のハイパーリンクも一緒にコピーされる為にエラーになっています。
エラーメッセージ中のファイル名が「http://~」から始まるURLの場合は、このケースに該当します。
<対策>
- イメージファイル名やPDFファイル、配列表ファイルなどに以下の文字が含まれている場合は、使用できません。他の文字に置換してから書類に組み込んでください。
半角の ¥ / : , ; * ? ” < > |
- インターネット上のページから文章をコピーする場合は、メモ帳などテキストエディタに一旦貼り付け、メモ帳からコピーすることをお勧めします。
既に貼り付けているものを修正する場合は、以下の方法をお試しください。
方法(1)
Wordや一太郎で、以下のように見える場所にハイパーリンクが付いています。
- 文字が青色
- 文字に下線が付いている
- 文字にマウスカーソルを乗せると、手の形になる
場所が特定できたら、以下の手順でハイパーリンクの解除を行ってください。
◆Wordの場合
- 青い下線の付いた文字の上で右クリックします。
- メニューから[ハイパーリンクの削除(R)]を選択します。
- 文字が黒字になり、下線が消えていれば完了です。
◆一太郎の場合
- 青い下線の付いた文字の上で右クリックします。
- メニューから[ハイパーリンク解除(E)]を選択します。
- 文字が黒字になり、下線が消えていれば完了です。
方法(2)
ハイパーリンクの場所が特定できない場合は、以下の方法で解除できます。
◆Wordの場合
- [編集]メニューから[すべて選択]を選択します。
- キーボードの[Ctrl]+[Shift]+[F9]を同時に押します。
◆Word以外の場合
- インターネット上のページからコピーした文章の部分を行選択し、切り取ります。
- 文字選択の場合、ハイパーリンクの情報が残ってしまうことがあります。必ず行選択してください。
- 必ず切り取りにしてください。コピーではハイパーリンクの情報がその場所に残ってしまいます。
- コピーした部分が限定できない場合は、全文を選択してください。
- メモ帳などのテキストエディタを開き、切り取った行を貼り付けます。
メモ帳などのテキストエディタは、ハイパーリンクなどの情報を無視するので、文字のみ貼り付きます。- 必ずテキストエディタにしてください。ワープロソフトの場合、ハイパーリンクに対応しているためそのまま情報が残ってしまいます。
- メモ帳に貼り付けた文章を、改めて選択してコピーします。
- 元の文中に貼り付けます。
《注意》
この方法は、挿入したイメージ情報、上付・下付・下線などの文字修飾情報、配列表へのリンク情報もなくなってしまいますので、設定のし直しが必要です。
方法(3)
HTMLで保存した後のファイルしかお持ちでない場合は、以下の方法で解除できます。
- HTMLファイルを、メモ帳などのテキストエディタで開きます。
- エラーメッセージ中のファイル名の先頭10文字程度を使い、ファイル内検索(Ctrl+Fキー)します。
- 検索された部分のハイパーリンクタグを削除します。
[<a href="http://~]から次の[>]までと、それに対応する[</a>]を削除してください。
タグの規則に則って削除しないと、別のエラーが生じます。
※メモ帳で保存する場合は、文字コードで「ANSI」を指定して保存してください。
2. 文書入力/合成入力において、前回の文書入力で作成されていた入力チェック結果ファイルや送信ファイルが消えてしまいました。なぜですか?
- Windows
<回答>
文書入力/合成入力は、以下の項目が一致する入力チェック結果ファイル/送信ファイルは、「前回作成した時のファイル」と見なして自動的に削除するようになっています。ファイルが消えたのは、この機能によるものです。
<出願の場合>
- 四法
- 手続名
- 整理番号
- 件名及び事件の表示
- 出願番号
- 備考/元HTMLファイル名
(メイン画面ではファイル名しか見えませんが、フルパスで比較します。HTMLファイル名が同じでも保存先が違えば削除しません。) - 拡張子(メイン画面では見えません)
<請求の場合>
- 四法
- 請求書類名
- 整理番号
- 事件の表示
- 元HTMLファイル名
(メイン画面ではファイル名しか見えませんが、フルパスで比較します。HTMLファイル名が同じでも保存先が違えば削除しません。) - 拡張子(メイン画面では見えません)
《参考》
HTMLファイル名以外の項目は、重なる場合(またはこれらの項目が取得できずに空欄となる場合)があります。
その場合、関係ないファイルが「前回のファイル」と見なされて削除されてしまいます。
HTMLファイルは、重ならない名前を付けるようにしてください。
3. 「書類中に1つも項目名が記載されていません。書類の最初の文字が【書類名】になるようにしてください。」というエラーになります
- Windows
<現象>
元HTMLファイルをブラウザで表示して【書類名】が表示されているのに、書式チェックで以下のエラーになることがあります。
また、書類内で使用しているイメージファイルや配列表ファイル、PDFファイルなどの保存場所に日本語文字を使用している場合は、以下のエラーになることがあります。
どちらの場合も、同時に以下の警告が大量に発生します。
<回答>
このエラーはWord等で書類を作成し、HTML形式で保存する時のエンコードが日本語(シフト JIS)になっていない場合に発生します。
使用するエンコードを確認し、「日本語(シフト JIS)」に設定してからWebページ保存しなおしたものをご使用ください。
Wordを使用した場合の操作方法は「Wordでの書類作成(HTML形式)について」→「G.HTMLタグに関するエラーが出る場合」を参照してください。
4. 文書入力と合成入力は何が違うのですか?
- Windows
<回答>
- 文書入力
申請手続を1ファイルで作成している場合に利用します。
特許願の場合、明細書、特許請求の範囲、要約書、図面も同一ファイル内に続けて記載している場合です。ひな型をそのままご利用の場合は、こちらになります。
- 合成入力
申請手続を複数のファイルに分けて作成している場合に利用します。
特許願、明細書、特許請求の範囲、要約書、図面を別々のファイルで作成している場合です。
<参考情報>
書類中に組み込んでいるイメージは、HTMLファイルを指定することにより、インターネット出願ソフトに入力されます。文書入力/合成入力では、イメージファイルは選択しません。
5. 書類に組み込むイメージファイルはどの段階で指定するのでしょうか?
- Windows
<回答>
Wordや一太郎などで書類を編集する段階で指定します。
組み込み方法は、編集ソフトにより異なります。Word、一太郎をご利用の場合は、インターネット出願ソフト操作マニュアル「Ⅴ付録編」を参照してください。その他のソフトの場合は、各ソフトの操作マニュアルをご覧ください。
イメージを組み込んだ書類をHTML形式で保存すると、HTMLファイル内に、イメージファイルの場所とファイル名の情報が記録されます。文書入力/合成入力で、HTML形式のファイルを指定すると、合わせてイメージファイルも指定したことになります。
6. 「<TABLE>は処理できないタグです。修正して下さい。」とエラーメッセージがでます。
- Windows
<回答>
Word、一太郎などで罫線表を入れると、HTML保存時にTABLEタグに変換されます。このタグはサポートされませんので、使用しないでください。
- Wordなどで、罫線表を入れている場合
この場合、HTML保存時にTABLEタグに変換されます。
表は、イメージで貼り付けるか、文字だけで記載してください。
- Wordなどで、罫線表は入れていないが、イメージを貼っている場合
イメージが枠の中に貼られていた場合、この枠が、HTML保存時にTABLEタグに変換されます。
イメージとその前後行を、一旦削除し、枠を付けずにイメージを貼り直してください。
Wordの場合の操作方法は、A.図面、表、写真などのイメージ挿入をご覧ください。
- 1,2以外の場合
余分な情報を削除するため、以下の操作を行ってください。
- 元の書類を開き、「Ctrl + A」を押します。 → 書類全体が選択状態になります。
- 元の書類上で、「Ctrl + C」を押します。 → 書類の内容が記憶されます。
- Windows 11の場合 : [スタート]→[すべてのアプリ]→[メモ帳]を開きます。
Windows 10の場合 : [スタート]→[Windows アクセサリ]→[メモ帳]を開きます。 - メモ帳上で、「Ctrl + V」を押します。 → 文字だけがコピーされます。
- メモ帳上で、「Ctrl + A」を押します。 → 書類全体が選択状態になります。
- メモ帳上で、「Ctrl + C」を押します。 → 内容が記憶されます。
- Wordなどで、「新規作成」で新しい文書を作ります。
- 新規作成した文書上で、「Ctrl + V」を押します。 → 文字だけがコピーされます。
- 文字情報しかコピーされませんので、イメージ貼り付け、文字修飾、配列表やPDFの添付をやり直します。
後は、通常通り操作してください。
7. 「[????]は通常の文字とみなされます。スペシャルキャラクターの場合は、サポート対象外ですので対応する文字に置き換えてください。」と警告メッセージがでます。
- Windows
<回答>
環境依存文字などの場合に、ワープロソフト等でHTML形式保存した時点でスペシャルキャラクタに変換されます。
出願ソフトでは、警告メッセージの????部分の文字で表示されます。
<例>
| Word | HTML | 出願ソフト | |
|---|---|---|---|
| ブラウザ表示 | ソース表示 | ||
| { | { | { | { |
以下の方法で、対象の文字の場所を確認してから、特許庁規定内の文字に入力しなおしてください。
- 入力チェック結果を表示した状態で、キーボードの[Ctrl]+[F]を同時に1回押します。
※この方法は、入力チェック結果をブラウザで表示した場合のみ有効です。
表示方法を変更する場合は、「ブラウザで表示する方法」を参照してください。
- 検索する文字を入力する項目が表示されます。
ご利用のブラウザやブラウザのバージョンにより表示位置や項目名は異なります。
- Microsoft Edgeの例(画面右上に表示される場合)

- Google Chromeの例(画面右上に表示される場合)

- Firefoxの例(画面左下に表示される場合)

- Microsoft Edgeの例(画面右上に表示される場合)
- 検索する文字の入力項目に、警告メッセージ[????]の中の英数字の部分を半角で入力します。
<例>入力する文字=123(半角)

- 検索する文字を入力したタイミングか、〔次へ〕や〔∨〕をクリックしたタイミングで、検索した文字部分が色つきで表示されます。

- メッセージ一覧の次の本文部分まで、〔次へ〕や〔∨〕をクリックします。
本文中の検索した文字の前後の文章より、元の字を特定します。
警告箇所が複数存在する可能性があります。本文最後まで検索してください。
検索項目横に「6件の一致」、「6件中1件目」、「1/6」など件数が表示されるので目安にしてください。
・Microsoft Edgeの例

・Google Chromeの例

・Firefoxの例

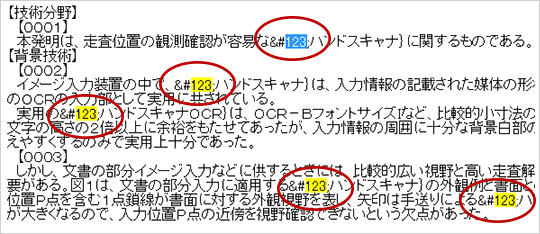
(参考)元HTMLでは、以下のように { で表示されます。
{ は、スペシャルキャラクタ「{」です。
特許庁規定内文字の { と似ていますが、別の文字です。
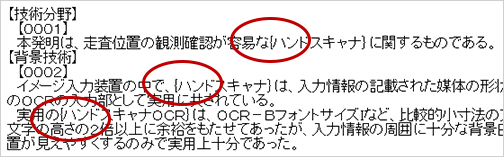
- 元HTMLファイルで、対象の文字を特許庁規定内の文字に修正してください。
文字変換の候補一覧で、文字の横に「環境依存文字」と表示されているものは利用できません。
■ブラウザで表示する方法
- 入力チェック結果表示画面を終了します。
- インターネット出願ソフトの[ツール]→〔環境設定〕をクリックします。
- 環境設定の「表示/印刷」タブをクリックします。
- 入力チェック結果表示用ブラウザで、
「◎標準のブラウザを使用する」を選択します。 - 環境設定の〔OK〕をクリックします。
8. 「入出力異常が発生しました。関数名[V1AHA000WndProc V1AHR030_V1CRF010_DirDelete.rmdir]エラーNo[13]情報[アクセス資格無し]」が表示されます。
- Windows
<現象>
「書式チェック」画面の〔確認〕をクリックしたタイミングで、以下のメッセージが表示されます。
<回答>
メッセージの〔OK〕をクリックし、入力チェック結果を表示しているブラウザを終了してください。
書式チェック画面の〔入力チェック結果表示〕ボタンから表示した入力チェック結果を閉じる前に、書式チェックの〔確認〕ボタンをクリックすると発生する場合があります。
この現象は、既定のブラウザが、新しいMicrosoft EdgeやGoogle Chromeの場合に発生します。
これらのブラウザが既定のブラウザの場合は、入力チェック結果を閉じてから、書式チェックの〔確認〕ボタンをクリックしてください。
9. 〔文書入力〕または〔合成入力〕で「指定された入力元ファイルが実在しません」が表示されます。
- Windows
<現象>
『出願』『請求』タブの〔文書入力〕または〔合成入力〕よりHTMLファイルを指定したタイミングで、以下のメッセージが表示されます。
(〔合成入力〕は『出願』タブのみ)
<回答>
- フォルダ名やファイル名に特殊な文字が使用されている場合
メッセージ中のファイルより「?」の箇所を確認してください。
ここに使用している文字が環境に依存する文字のため、出願ソフトから指定されたファイルを見つけられません。
「?」の文字を環境に依存しない文字に置き換えてから、ファイルを指定しなおしてください。
以下は、フォルダ名・ファイル名中の①が環境依存文字のためエラーになった例です。
赤線の「?」部分に①が使用されています。
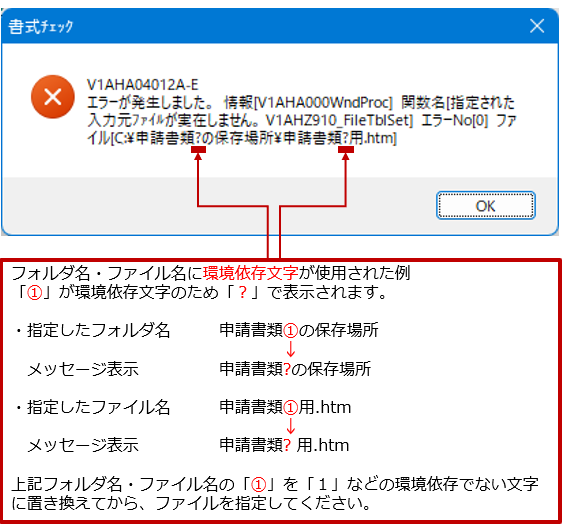
文字を変換するときの変換候補で、横に[環境依存]と表示される文字は、このエラーになる可能性があります。
エラー予防のために[環境依存]でない文字をご使用ください。

- ネットワーク上の別パソコンのフォルダやOneDriveなどのクラウドストレージに保存したファイルを指定した場合
インターネット出願ソフトからファイルが見つけられない場合があります。
ローカルディスクに必要なファイルをコピーして、ローカルディスクでお試しください。


